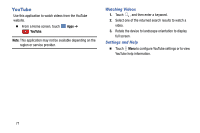Samsung SM-P905V User Manual Verizon Wireless Sm-p905v Galaxy Note Pro 12.2 Kk - Page 72
Zooming In and Out, Viewing Images Using the Motion Feature, Playing Videos
 |
View all Samsung SM-P905V manuals
Add to My Manuals
Save this manual to your list of manuals |
Page 72 highlights
Zooming In and Out Use one of the following methods to zoom in or out on an image: Ⅲ Double-tap anywhere on the screen to zoom in or zoom out. Ⅲ Spread two fingers apart on any place to zoom in. Pinch the screen to zoom out. Viewing Images Using the Motion Feature Use the motion feature to execute a function with particular motion. For more information, refer to "Motions and Gestures" on page 143. 1. From a Home screen, touch Apps ➔ Settings ➔ Motions and gestures ➔ Motions. 2. Touch the OFF / ON button to turn Motions ON . 3. Touch the OFF / ON buttons to turn each feature ON . Playing Videos Video files show the icon on their thumbnails. Ⅲ Select a video to watch it and touch . Trimming Segments of a Video 1. Select a video, and then touch Trim. 2. Move the start bracket to the desired starting point, move the end bracket to the desired ending point, and then save the video. Editing Images 1. From a Home screen, touch Apps ➔ Gallery. 2. While viewing an image, touch Menu and use the following functions: • Edit: Use Photo Editor to edit your photo. • Favorite: Add to the favorites list. • Slideshow: Start a slideshow with the images in the current folder. • Photo frame: Use this to add a frame and a note to an image. The edited image is saved in the Photo frame folder. Camera and Video 66