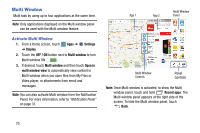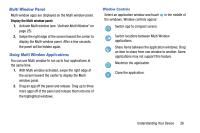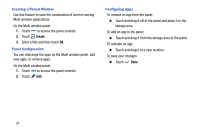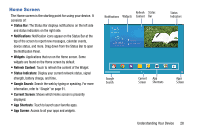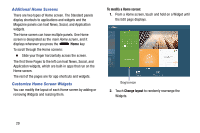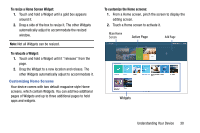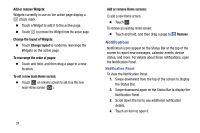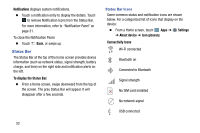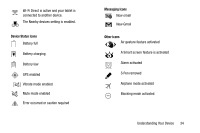Samsung SM-P905V User Manual Verizon Wireless Sm-p905v Galaxy Note Pro 12.2 Kk - Page 36
To resize a Home Screen Widget, To relocate a Widget, To customize the Home screens, Active
 |
View all Samsung SM-P905V manuals
Add to My Manuals
Save this manual to your list of manuals |
Page 36 highlights
To resize a Home Screen Widget: 1. Touch and hold a Widget until a gold box appears around it. 2. Drag a side of the box to resize it. The other Widgets automatically adjust to accommodate the resized window. Note: Not all Widgets can be resized. To relocate a Widget: 1. Touch and hold a Widget until it "releases" from the page. 2. Drag the Widget to a new location and release. The other Widgets automatically adjust to accommodate it. Customizing Home Screens Your device comes with two default magazine style Home screens, which contain Widgets. You can add two additional pages of Widgets and up to three additional pages to hold apps and widgets. To customize the Home screens: 1. From a Home screen, pinch the screen to display the editing screen. 2. Touch a Home screen to activate it. Main Home Screen Active Page Add Page Widgets Understanding Your Device 30