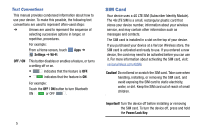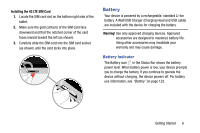Samsung SM-P905V User Manual Verizon Wireless Sm-p905v Galaxy Note Pro 12.2 Kk - Page 16
Securing Your Device, Locking the Device Manually, Unlocking the Device
 |
View all Samsung SM-P905V manuals
Add to My Manuals
Save this manual to your list of manuals |
Page 16 highlights
Securing Your Device By default, the device locks automatically when the screen times out or you can lock it manually. Unlock the tablet by swiping your finger across the screen. This is the default Screen lock (Swipe), and offers no security. Prevent others from using or accessing personal data and information stored in the device by using a secure Screen Lock. For more information about creating and enabling a secure Screen Lock, see "Lock Screen" on page 129. For other settings related to securing your device, see "Security" on page 133. Note: Unless stated otherwise, instructions in this User Manual start with the device unlocked, at the Home screen. Locking the Device Manually Ⅲ Press the Power/Lock Key. Unlocking the Device 1. Press the Power/Lock Key. The Lock screen displays. 2. Swipe across the screen as shown. This is the default Swipe screen lock and offers no security. Getting Started 10