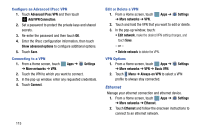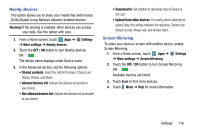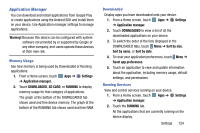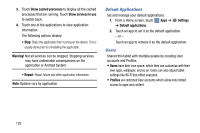Samsung SM-P905V User Manual Verizon Wireless Sm-p905v Galaxy Note Pro 12.2 Kk - Page 126
Settings, Display, OFF / ON, Open in multi window view, Adapt display, Dynamic, Standard, Movie
 |
View all Samsung SM-P905V manuals
Add to My Manuals
Save this manual to your list of manuals |
Page 126 highlights
Display Use the Display settings to configure the way your device's screen operates. Ⅲ From a Home screen, touch ➔ Display. Apps ➔ Settings The following options are available: • Wallpaper: Set the Wallpaper for your Home screen, Lock screen, or both. For more information, refer to "Wallpapers" on page 36. • Notification panel: Configure the appearance of the Notification Panel. For more information, refer to "Notification Panel" on page 31. • Multi window: Enable or disable the Multi window feature. Touch the OFF / ON button to turn Multi Window ON . Touch Open in multi window view to automatically view content in a multi window when you open files from My Files or Video, or attachments from email and messages. For more information, refer to "Multi Window" on page 25. • Screen mode: Select a screen mode from the following: - Adapt display: Use this mode for optimizing the display according to the display settings. - Dynamic: Use this mode to make the display tone more vivid. - Standard: Use this mode for normal surroundings. - Movie: Use this mode for dim surroundings, such as in a dark room. • Reading mode: Use Reading mode to optimize the screen for reading from selected applications. Touch the OFF / ON button to turn Reading mode ON . Touch Edit to add more applications. • Brightness: Touch and drag the slider to set the brightness or touch Automatic brightness. • Screen timeout: Set the length of delay between the last key press or screen touch and the automatic screen timeout (dim and lock). • Daydream: Set the device to launch a screensaver when your device is connected to an optional dock (not included) or charging. Touch the OFF / ON button to turn Daydream ON . Touch Daydream for additional options. Settings 120