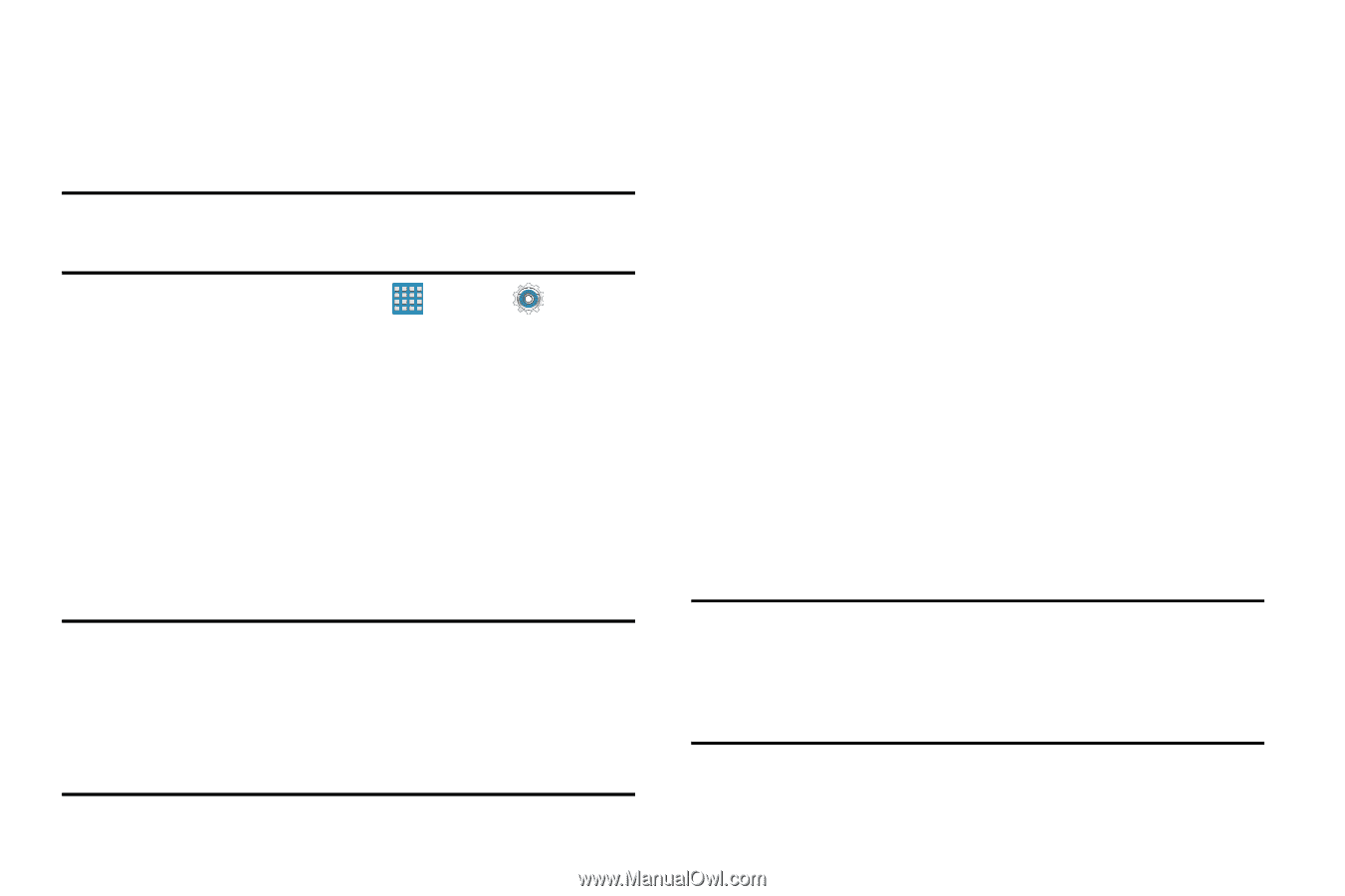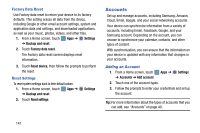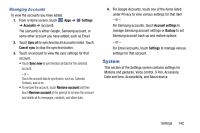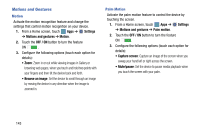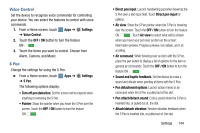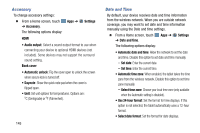Samsung SM-P905V User Manual Verizon Wireless Sm-p905v Galaxy Note Pro 12.2 Kk - Page 152
Accessibility, Settings, Screen rotation, Manage accessibility, Services, TalkBack, Important
 |
View all Samsung SM-P905V manuals
Add to My Manuals
Save this manual to your list of manuals |
Page 152 highlights
Accessibility Accessibility services are special features to make using the device easier for those with certain physical disabilities. Use the Accessibility settings to activate these services. Note: You can download accessibility applications from the Google Play and manage their use here. 1. From a Home screen, touch ➔ Accessibility. Apps ➔ 2. Configure the following settings: Accessibility Settings • Auto rotate screen: Set the screen orientation to automatically change when you rotate the device. When this option is not checked, the screen orientation locks in the current orientation (landscape or portrait) and the orientation does not change when you rotate the device. Tip: From any screen, touch the top of the screen and swipe downward, to display the Quick Settings screen. Touch Screen rotation to enable or disable the auto rotate feature. For more information, refer to "Notification Panel" on page 31. • Screen timeout: Select the screen delay time the screen delays shutting off after inactivity for the selected period of time. • Speak passwords: Speaks passwords to enter them. • Easy touch mode: Tap to stop/snooze alarms, calendar events, and timer alerts, and to accept/reject incoming calls. • Show shortcut: Set this option to display an Accessibility shortcut on the Device options pop-up when you press and hold the power key. • Manage accessibility: Save and update your accessibility settings or share them with another device. You can export your settings, import a previously saved file, or share your file with another device. Services • TalkBack: Activate the TalkBack feature, which speaks feedback aloud to help blind and low-vision users. Important! TalkBack can collect all of the text you enter, except passwords, including personal data and credit card numbers. It may also log your user interface interactions with the device. Settings 146