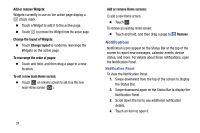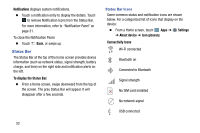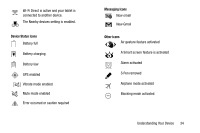Samsung SM-P905V User Manual Verizon Wireless Sm-p905v Galaxy Note Pro 12.2 Kk - Page 42
Apps Screen, Remove, Home Screen, Home and, Live wallpapers, Settings, Display, Wallpaper, Sort
 |
View all Samsung SM-P905V manuals
Add to My Manuals
Save this manual to your list of manuals |
Page 42 highlights
Using Folders Ⅲ Touch the folder to open it and access the shortcuts inside. Ⅲ To add shortcuts to the folder, touch and hold the shortcut, and then drag it to the folder and release. Ⅲ To delete a folder, touch and hold the folder until it detaches, and then drag it to Remove and release. Note: All shortcuts contained in the folder will also be deleted. Wallpapers You can choose a picture to display on the Home Screen, Lock screen, or on both the Home and Lock screens. Choose from preloaded wallpapers, or select a photo you have downloaded or taken with the Camera. 1. From a Home screen, touch and hold on an empty area of the screen until the Home screen pop-up displays. 2. Touch Home Screen, Lock screen, or Home and lock screens for options: • Gallery: Access the Gallery to select a photo. • Live wallpapers: Choose from pre-loaded interactive animated wallpapers (Home screen only). • Photos: Access Google Photos to select a photo (Home screen only). • Wallpapers: Choose from pre-loaded wallpaper images. Note: You can also set the wallpaper in Settings. From a Home screen, touch Apps ➔ Settings ➔ Display ➔ Wallpaper. Apps Screen The Apps screen displays all applications installed on your tablet. Applications that you download and install from Google Play or from the web are also added to a Home screen. For more information, refer to "Applications" on page 84. The Apps icons are arranged in a customizable grid. To arrange the Apps icons in alphabetical order: 1. From a Home screen, touch Apps. 2. Touch Menu ➔ Sort by. 3. Touch Alphabetical grid. Understanding Your Device 36