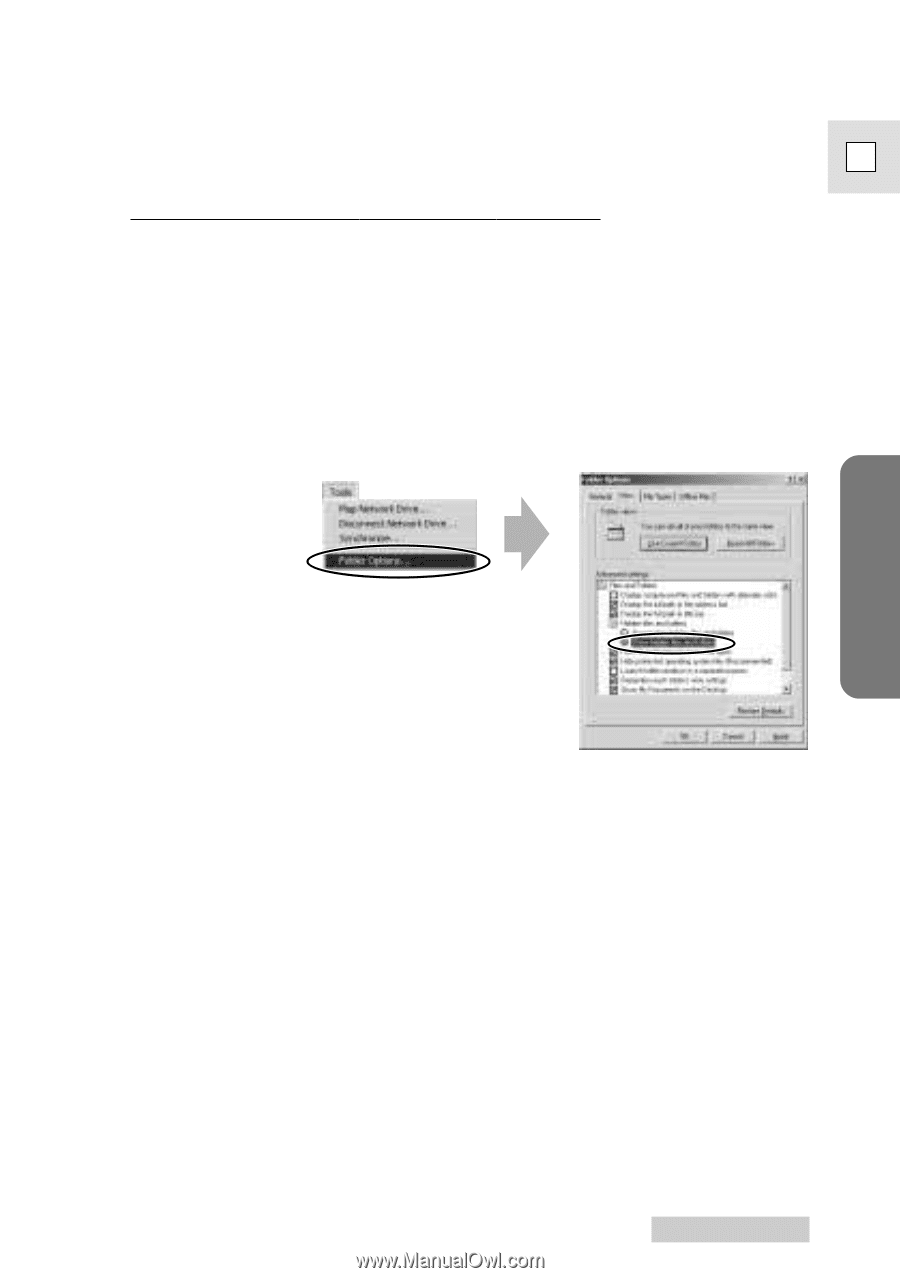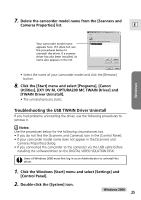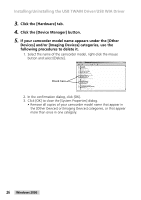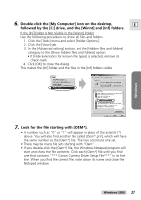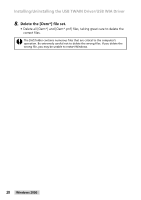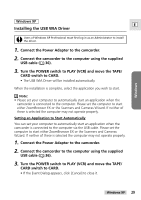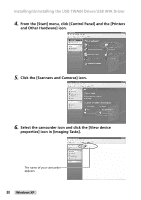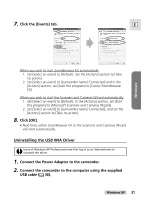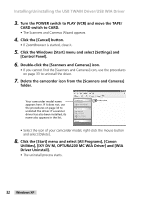Canon Optura 200MC DIGITAL VIDEO SOLUTION DISK Ver.4 Software Instruction Manu - Page 27
Double-click the [My Computer] icon on the desktop, followed by the [C:] drive, and the [Winnt]
 |
View all Canon Optura 200MC manuals
Add to My Manuals
Save this manual to your list of manuals |
Page 27 highlights
6. Double-click the [My Computer] icon on the desktop, E followed by the [C:] drive, and the [Winnt] and [Inf] folders. If the [Inf] Folder Is Not Visible in the [Winnt] Folder Use the following procedures to show all files and folders. 1. Click the [Tools] menu and select [Folder Options]. 2. Click the [View] tab. 3. In the [Advanced setting] section, set the [Hidden files and folders] category to the [Show hidden files and folders] option. • If [Hide extensions for known file types] is selected, remove its check mark. 4. Click [OK] to close the dialog. This makes the [Inf] folder and the files in the [Inf] folders visible. Windows 7. Look for the file starting with [OEM*]. • A number such as "0" or "1" will appear in place of the asterisk (*) above. You will also find another file called [Oem*.pnf], which will have the same number as the [Oem*] file. The two constitute one set. • There may be many file sets starting with "Oem". • If you double-click the [Oem*] file, the Windows Notepad program will start and show the file contents. Click each [Oem*] file until you find one that contains "*** Canon Camera Driver Setup File***" in its first line. When you find the correct file, note down its name and close the Notepad window. Windows 2000 27