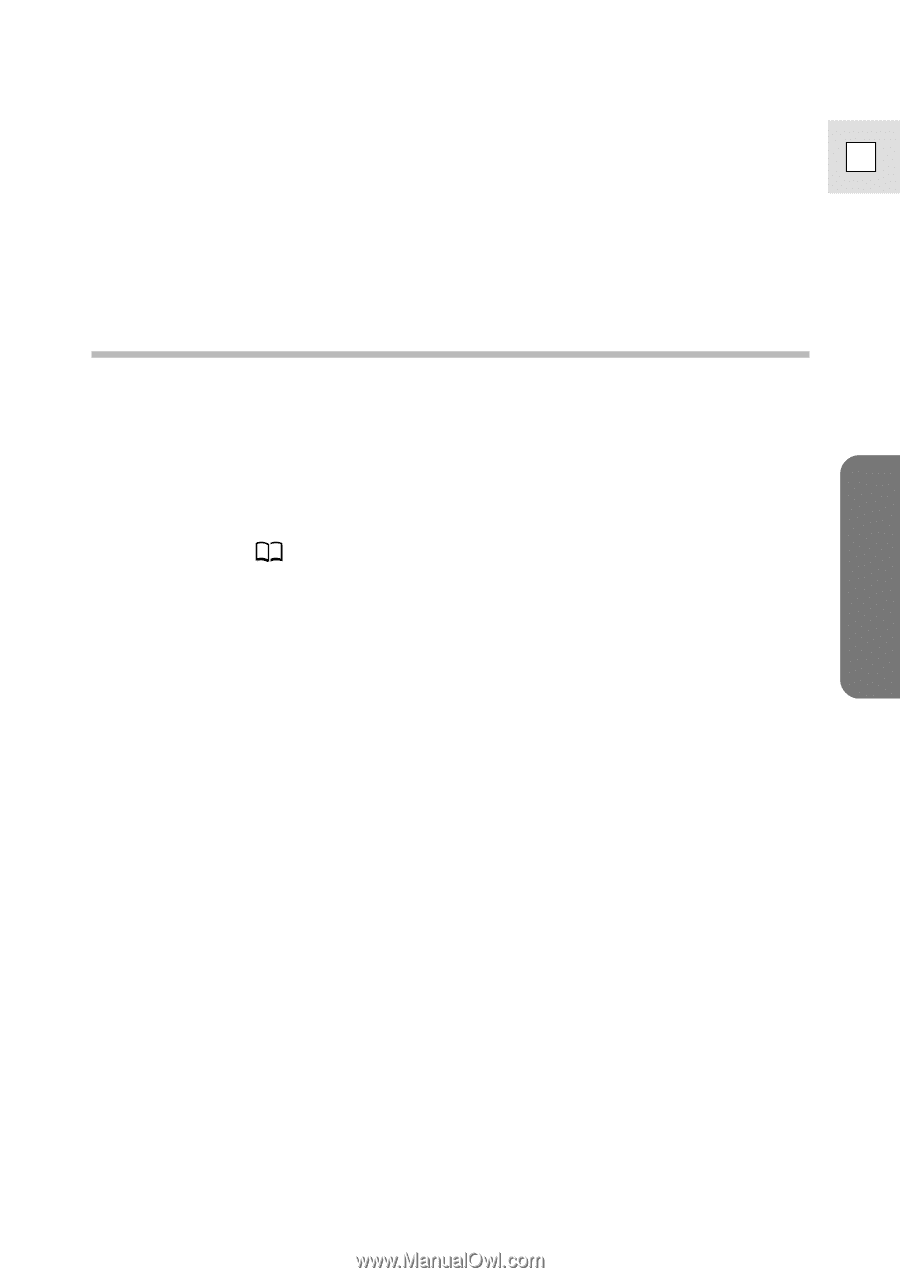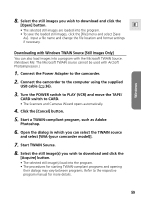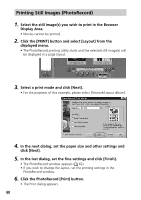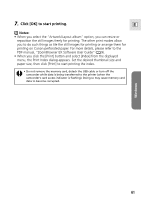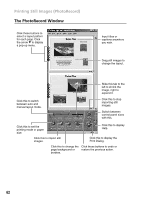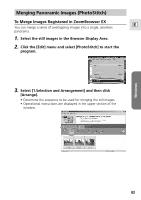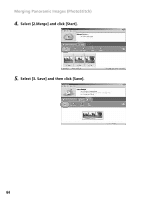Canon Optura 200MC DIGITAL VIDEO SOLUTION DISK Ver.4 Software Instruction Manu - Page 59
Downloading with Windows TWAIN Source [Still Images Only]
 |
View all Canon Optura 200MC manuals
Add to My Manuals
Save this manual to your list of manuals |
Page 59 highlights
Windows 8. Select the still images you wish to download and click the [Open] button. E • The selected still images are loaded into the program. • To save the loaded still images, click the [File] menu and select [Save As]. Input a file name and change the file location and format settings if necessary. Downloading with Windows TWAIN Source [Still Images Only] You can also load images into a program with the Microsoft TWAIN Source. (Windows Me: The Microsoft TWAIN source cannot be used with ArcSoft PhotoImpression.) 1. Connect the Power Adapter to the camcorder. 2. Connect the camcorder to the computer using the supplied USB cable ( 36). 3. Turn the POWER switch to PLAY (VCR) and move the TAPE/ CARD switch to CARD. • The Scanners and Cameras Wizard opens automatically. 4. Click the [Cancel] button. 5. Start a TWAIN-compliant program, such as Adobe Photoshop. 6. Open the dialog in which you can select the TWAIN source and select [WIA-(your camcorder model)]. 7. Start TWAIN Source. 8. Select the still image(s) you wish to download and click the [Acquire] button. • The selected still image(s) load into the program. • The procedures for starting TWAIN-compliant programs and opening their dialogs may vary between programs. Refer to the respective program manual for more details. 59