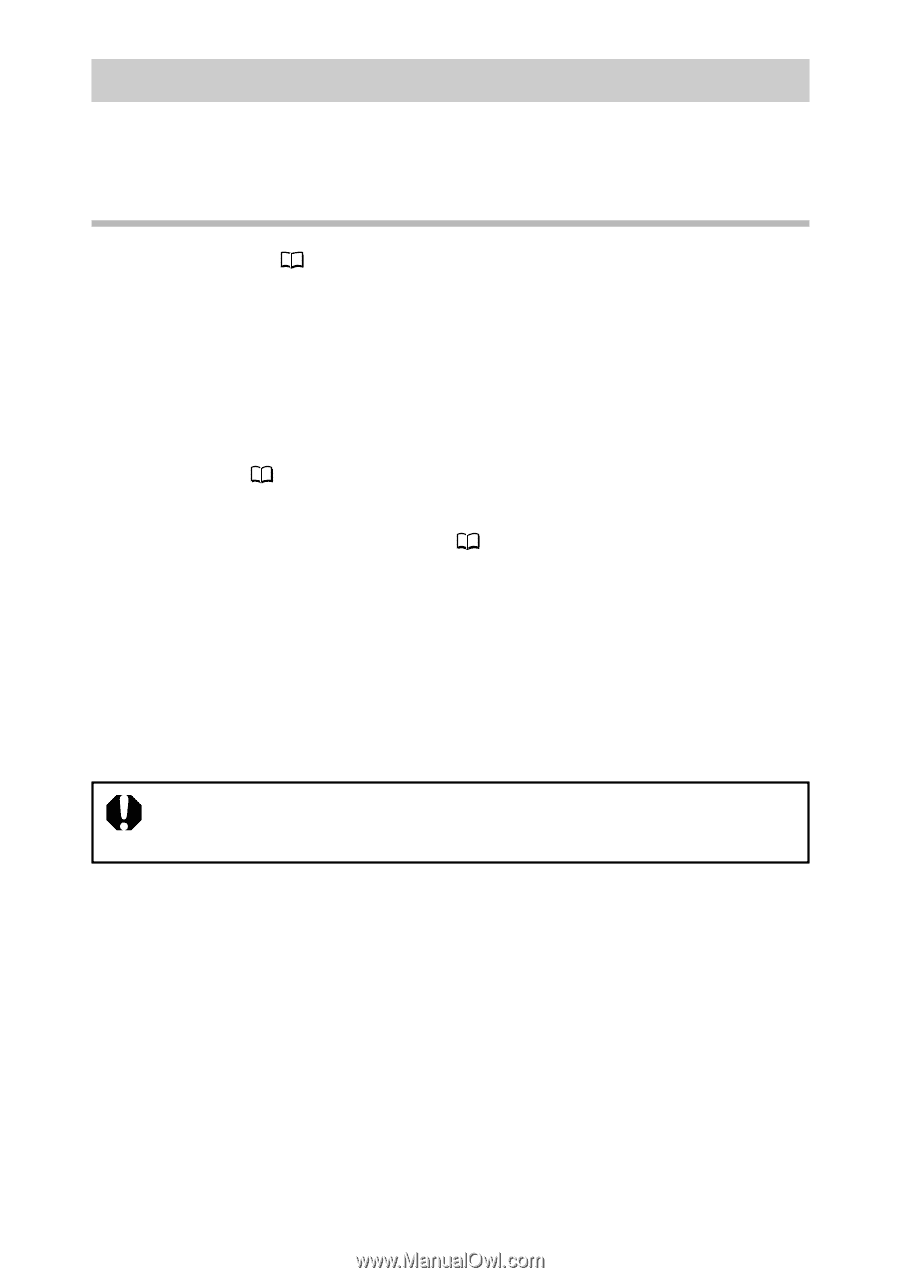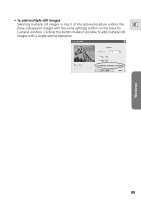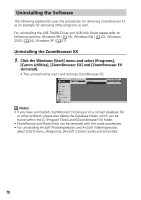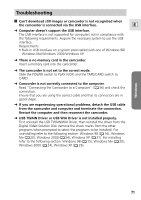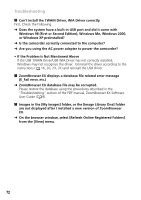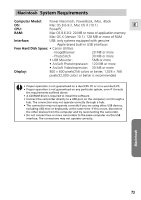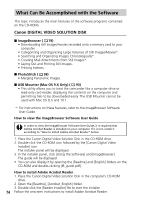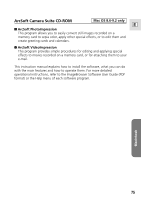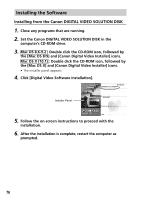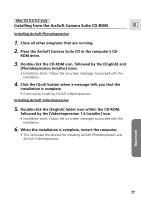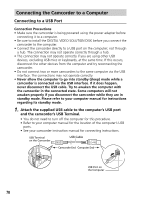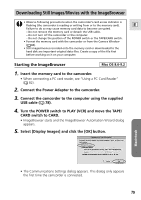Canon Optura 200MC DIGITAL VIDEO SOLUTION DISK Ver.4 Software Instruction Manu - Page 74
Canon Digital Video Solution Disk
 |
View all Canon Optura 200MC manuals
Add to My Manuals
Save this manual to your list of manuals |
Page 74 highlights
What Can Be Accomplished with the Software This topic introduces the main features of the software programs contained on the CD-ROMs. Canon DIGITAL VIDEO SOLUTION DISK ■ ImageBrowser ( 79) • Downloading still images/movies recorded onto a memory card to your computer. • Categorizing and Organizing Large Volumes of Still Images/Movies*. • Searching and Organizing Images Chronologically*. • Creating Mail Attachments from Still Images*. • Laying Out and Printing Still Images. • Printing Indexes. ■ PhotoStitch ( 98) • Merging Panoramic Images. ■ USB Mounter (Mac OS 9.X Only) ( 93) • This utility allows you to treat the camcorder like a computer drive or read-only card reader, displaying the contents on the computer and permitting files to be downloaded easily. The USB Mounter cannot be used with Mac OS 8.X and 10.1. *: For instructions on these features, refer to the ImageBrowser Software User Guide. How to view the ImageBrowser Software User Guide In order to view the ImageBrowser Software User Guide, it is required that Adobe Acrobat Reader is installed on your computer. If it is not, install it according to "How to install Adobe Acrobat Reader" below. 1. Place the Canon Digital Video Solution Disk in the CD-ROM drive. 2. Double-click the CD-ROM icon followed by the [Canon Digital Video Installer] icon. The installer panel will be displayed. 3. In the installer panel, click [Using the Software] and [ImageBrowser]. The guide will be displayed. • You can also display it by opening the [Readme] and [English] folders on the CD-ROM and double-clicking [IB_guide.pdf]. How to install Adobe Acrobat Reader 1. Place the Canon Digital Video Solution Disk in the computer's CD-ROM drive. 2. Open the [Readme], [Acrobat_English] folder. 3. Double-click the [Reader Installer] file to start the installer. 74 Follow the onscreen instructions to install Adobe Acrobat Reader.