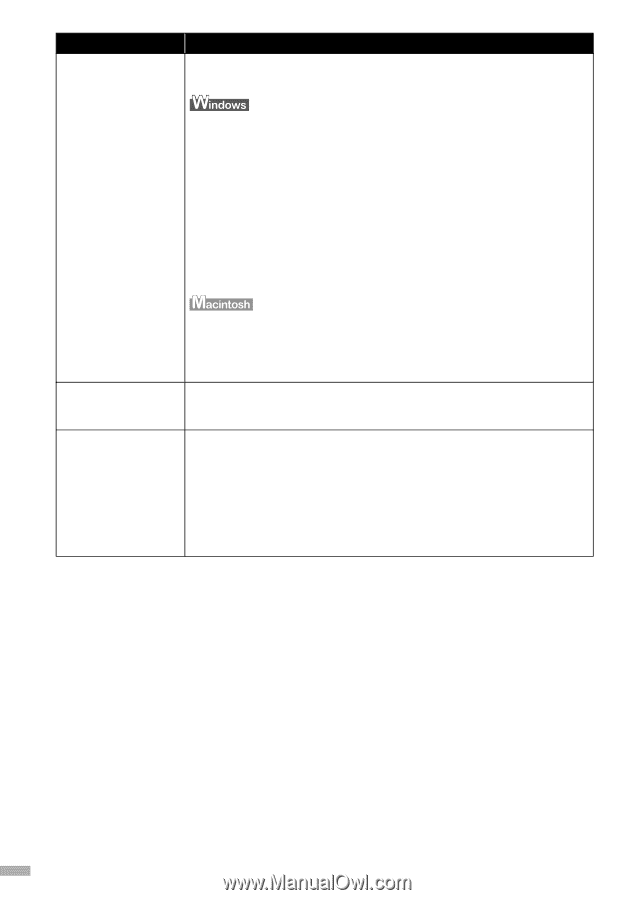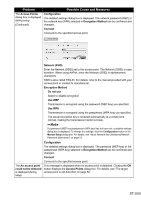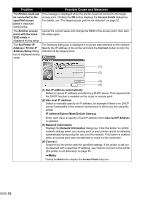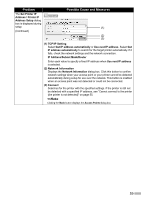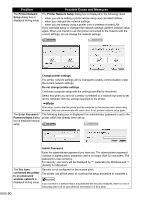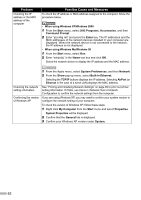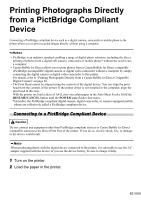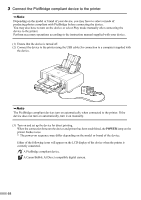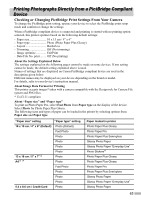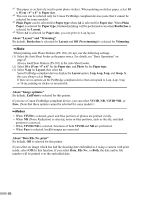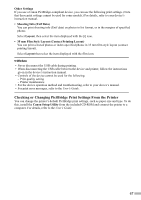Canon PIXMA iP5200R iP5200R Setup Guide - Page 64
When using Windows XP/Windows 2000
 |
View all Canon PIXMA iP5200R manuals
Add to My Manuals
Save this manual to your list of manuals |
Page 64 highlights
Problem Checking the IP address or the MAC address of the computer Possible Cause and Measures To check the IP address or MAC address assigned to the computer, follow the procedure below. • When using Windows XP/Windows 2000 1 From the Start menu, select (All) Programs, Accessories, and then Command Prompt. 2 Enter "ipconfig /all" and press the Enter key. The IP addresses and the MAC addresses of the network devices installed in your computer are displayed. When the network device is not connected to the network, the IP address is not displayed. • When using Windows Me/Windows 98 1 From the Start menu, select Run. 2 Enter "winipcfg" in the Name text box and click OK. Select the network device to display the IP address and the MAC address. Checking the network setting information Confirming the version of Windows XP 1 From the Apple menu, select System Preferences, and then Network. 2 From the Show pop-up menu, select Built-in Ethernet. Selecting the TCP/IP buttons displays the IP address. Selecting AirPort (or Ethernet in the case of a wired LAN) displays the MAC address. See "Printing and Initializing Network Settings" on page 69 to print out printer setting information. If it fails, use Canon IJ Network Tool or Network Configuration to confirm the network settings from the computer. If you are using Windows XP, you may need to confirm your system version to configure the network setting of your computer. To check the version of Windows XP, follow these steps. 1 Right click My Computer from the Start menu and select Properties. System Properties will be displayed. 2 Confirm that the General tab is displayed. 3 Confirm your Windows XP version under System. 62