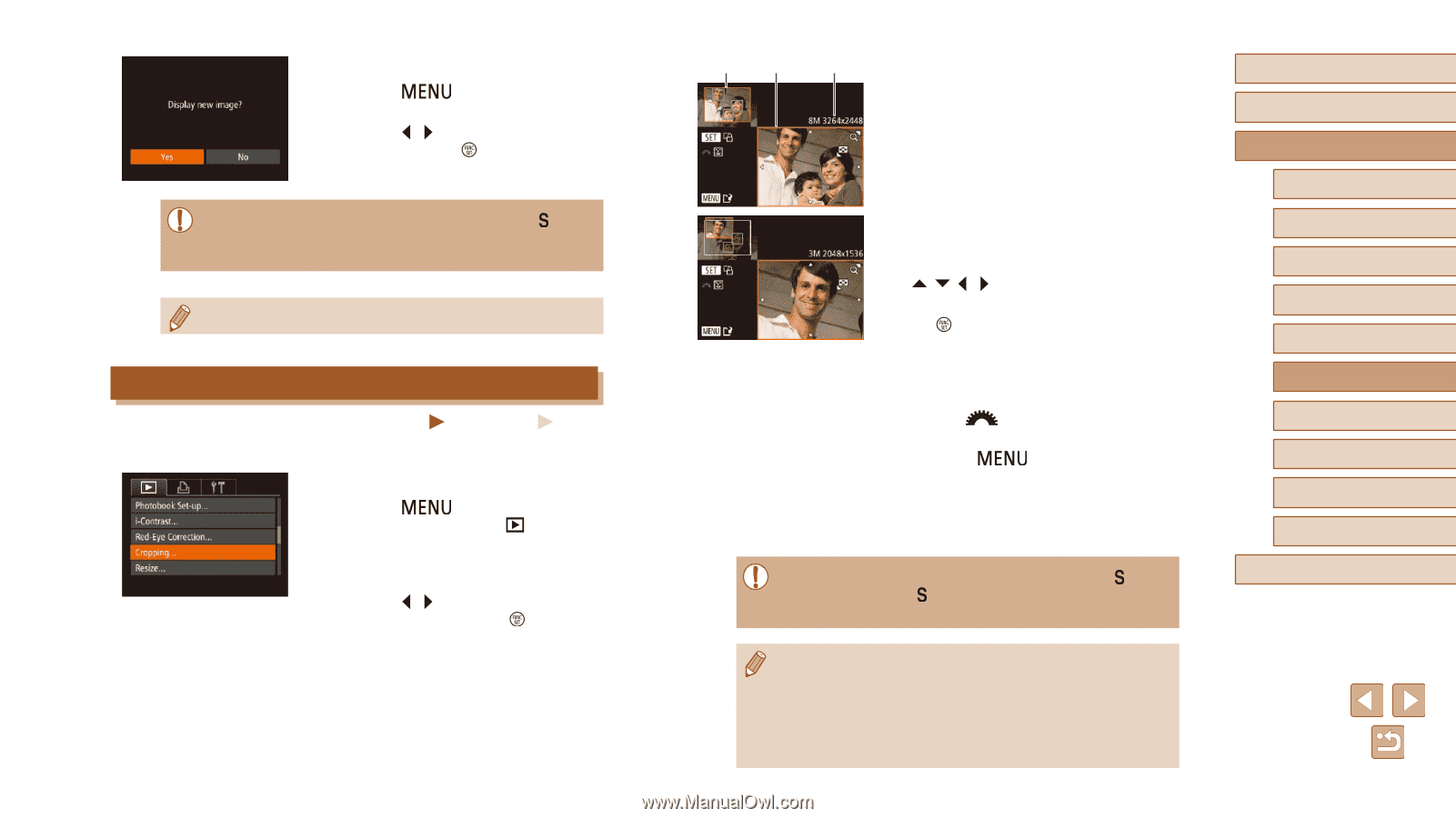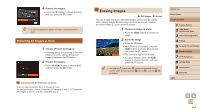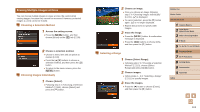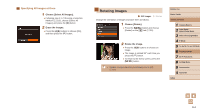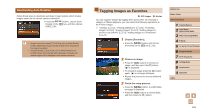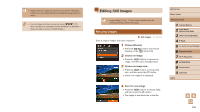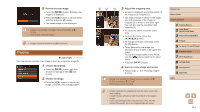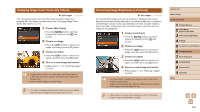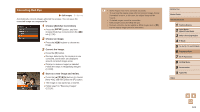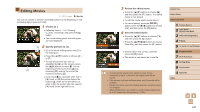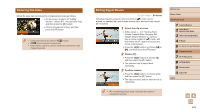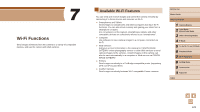Canon PowerShot SX60 HS User Guide - Page 117
Cropping
 |
View all Canon PowerShot SX60 HS manuals
Add to My Manuals
Save this manual to your list of manuals |
Page 117 highlights
5 Review the new image. ●●Press the [ ] button. [Display new image?] is displayed. ●●Press the [ ][ ] buttons to choose [Yes], and then press the [ ] button. ●●The saved image is now displayed. ●● Editing is not possible for images shot at a resolution of [ ] (= 52). ●● RAW images cannot be edited. ●● Images cannot be resized to a higher resolution. Cropping Still Images Movies You can specify a portion of an image to save as a separate image file. 1 Choose [Cropping]. ●●Press the [ ] button, and then choose [Cropping] on the [ ] tab (= 30). 2 Choose an image. ●●Press the [ ][ ] buttons to choose an image, and then press the [ ] button. (1) (2) (3) 3 Adjust the cropping area. ●●A frame is displayed around the portion of the image to be cropped (1). ●●The original image is shown in the upper left, and a preview of the image as cropped (2) is shown in the lower right. You can also see the resolution after cropping (3). ●●To resize the frame, move the zoom lever. ●●To move the frame, press the buttons. ●●To change the frame orientation, press the [ ] button. ●●Faces detected in the image are enclosed in gray frames in the upper-left image. To crop the image based on this frame, turn the [ ] dial to switch to the other frame. ●●Press the [ ] button. 4 Save as a new image and review. ●●Follow steps 4 - 5 in "Resizing Images" (= 116). ●● Editing is not possible for images shot at a resolution of [ ] (=52) or resized to [ ] (=116). ●● RAW images cannot be edited. ●● Images supported for cropping will have the same aspect ratio after cropping. ●● Cropped images will have a lower resolution than uncropped images. ●● If you crop still images shot using Face ID (=47), only the names of the people left in the cropped image will remain. Before Use Basic Guide Advanced Guide 1 Camera Basics 2 Auto Mode / Hybrid Auto Mode 3 Other Shooting Modes 4 P Mode 5 Tv, Av, M, C1, and C2 Mode 6 Playback Mode 7 Wi-Fi Functions 8 Setting Menu 9 Accessories 10 Appendix Index 117