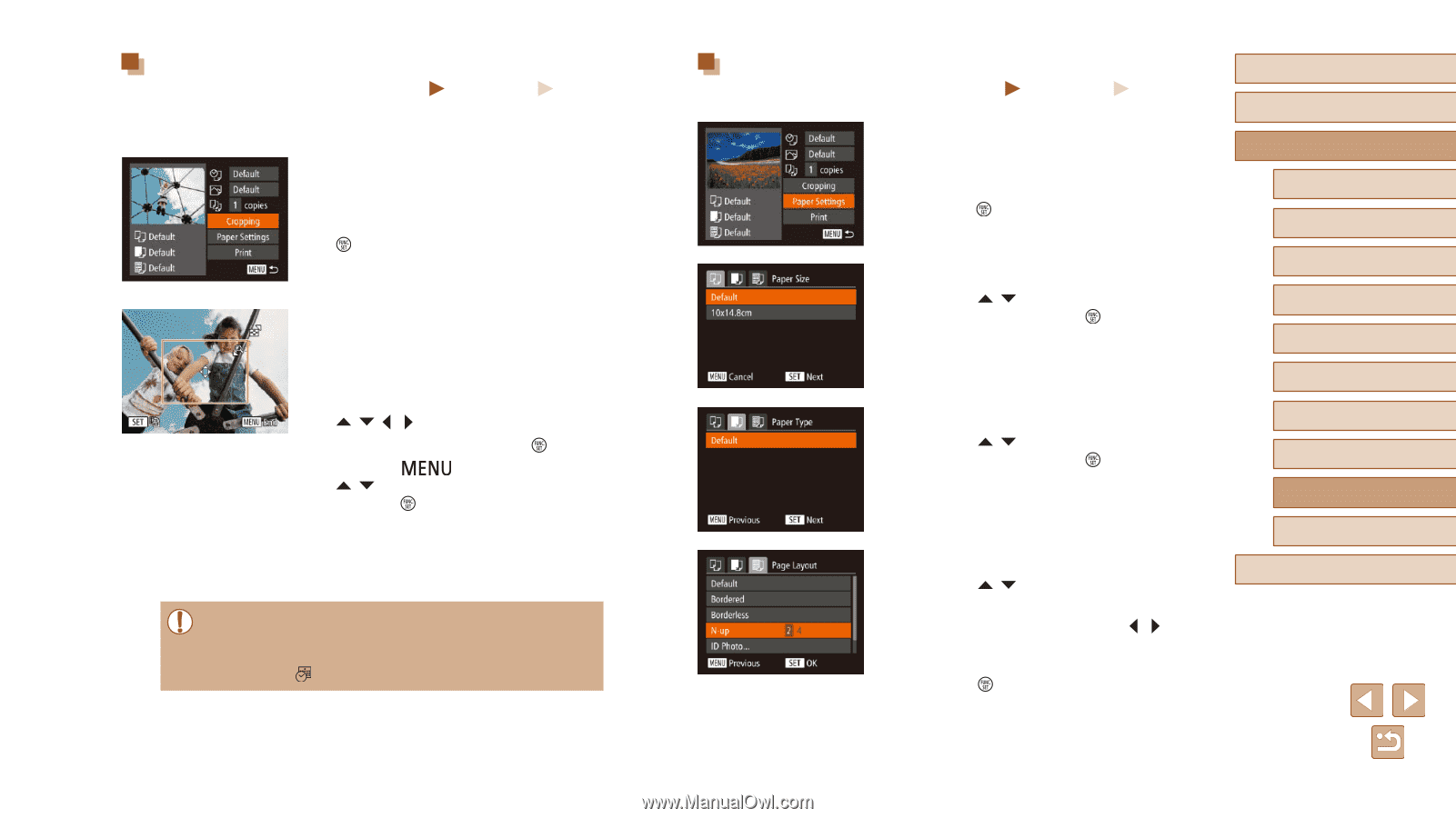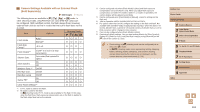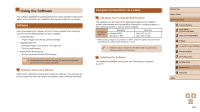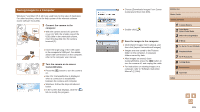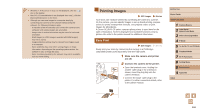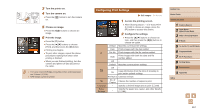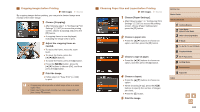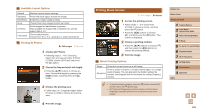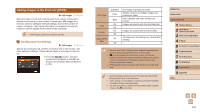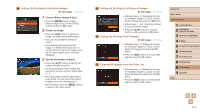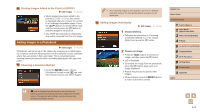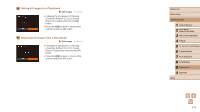Canon PowerShot SX60 HS User Guide - Page 168
Choosing Paper Size and Layout before Printing, Cropping Images before Printing
 |
View all Canon PowerShot SX60 HS manuals
Add to My Manuals
Save this manual to your list of manuals |
Page 168 highlights
Cropping Images before Printing Still Images Movies By cropping images before printing, you can print a desired image area instead of the entire image. 1 Choose [Cropping]. ●●After following step 1 in "Configuring Print Settings" (=167) to access the printing screen, choose [Cropping] and press the [ ] button. ●●A cropping frame is now displayed, indicating the image area to print. 2 Adjust the cropping frame as needed. ●●To resize the frame, move the zoom lever. ●●To move the frame, press the buttons. ●●To rotate the frame, press the [ ] button. ●●Press the [ ] button, press the [ ][ ] buttons to choose [OK], and then press the [ ] button. 3 Print the image. ●●Follow step 6 in "Easy Print" (=166) to print. ●● Cropping may not be possible at small image sizes, or at some aspect ratios. ●● Dates may not be printed correctly if you crop images shot with [Date Stamp ] selected. Choosing Paper Size and Layout before Printing Still Images Movies 1 Choose [Paper Settings]. ●●After following step 1 in "Configuring Print Settings" (=167) to access the printing screen, choose [Paper Settings] and press the [ ] button. 2 Choose a paper size. ●●Press the [ ][ ] buttons to choose an option, and then press the [ ] button. 3 Choose a type of paper. ●●Press the [ ][ ] buttons to choose an option, and then press the [ ] button. 4 Choose a layout. ●●Press the [ ][ ] buttons to choose an option. ●●When choosing [N-up], press the [ ][ ] buttons to specify the number of images per sheet. ●●Press the [ ] button. 5 Print the image. Before Use Basic Guide Advanced Guide 1 Camera Basics 2 Auto Mode / Hybrid Auto Mode 3 Other Shooting Modes 4 P Mode 5 Tv, Av, M, C1, and C2 Mode 6 Playback Mode 7 Wi-Fi Functions 8 Setting Menu 9 Accessories 10 Appendix Index 168