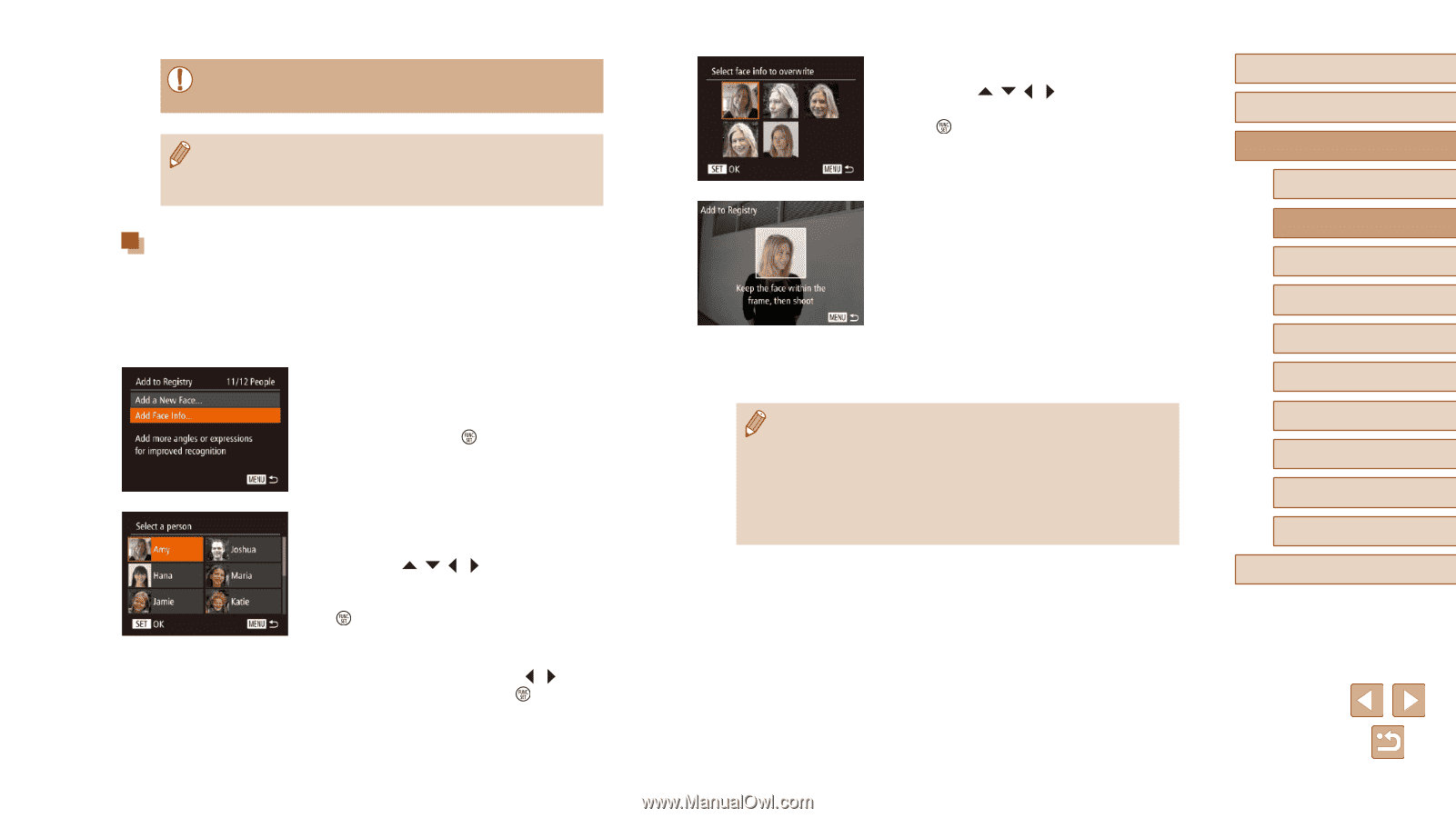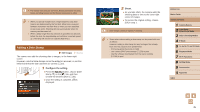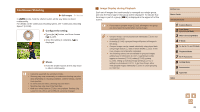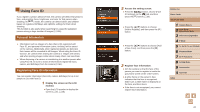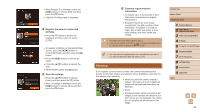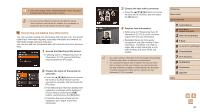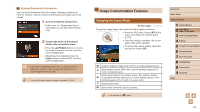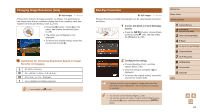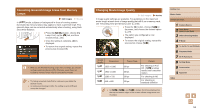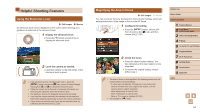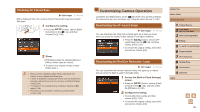Canon PowerShot SX60 HS User Guide - Page 50
Overwriting and Adding Face Information
 |
View all Canon PowerShot SX60 HS manuals
Add to My Manuals
Save this manual to your list of manuals |
Page 50 highlights
●● Even if you change names in [Edit Profile], the names recorded in previously shot images will remain the same. ●● You can use the software (=164) to edit registered names. Some characters entered with the software may not display on the camera, but will be correctly recorded in images. Overwriting and Adding Face Information You can overwrite existing face information with new face info. You should update face information regularly, especially with babies and children, as their faces change quickly as they grow. You can also add face information when all 5 face info slots have not been filled. 1 Access the [Add Face Info] screen. ●●Following step 2 in "Registering Face ID Information" (=47), choose [Add Face Info] and press the [ ] button. 2 Choose the name of the person to overwrite. ●●Press the buttons to choose the name of a person whose face info you want to overwrite, and then press the [ ] button. ●●If five items of face info have already been registered, a message will be displayed. Choose [OK] by pressing the [ ][ ] buttons, and then press the [ ] button. ●●If less than five items of face info are registered, go to step 4 to add face information. 3 Choose the face info to overwrite. ●●Press the buttons to choose the face info to overwrite, and then press the [ ] button. 4 Register face information. ●●Follow step 3 in "Registering Face ID Information" (=47) to shoot, and then register the new face information. ●●Registered faces are more easily recognized if you add a variety of face information. In addition to a head-on angle, add a slight side angle, a shot when smiling, and shots inside and outside. ●● You cannot add face information if all 5 information slots are filled. Follow the steps above to overwrite face information. ●● You can follow the above steps to register new face info when there is at least one slot open; however, you cannot overwrite any face information. Instead of overwriting face info, first erase unwanted existing info (=49), and then register new face information (=47) as needed. Before Use Basic Guide Advanced Guide 1 Camera Basics 2 Auto Mode / Hybrid Auto Mode 3 Other Shooting Modes 4 P Mode 5 Tv, Av, M, C1, and C2 Mode 6 Playback Mode 7 Wi-Fi Functions 8 Setting Menu 9 Accessories 10 Appendix Index 50