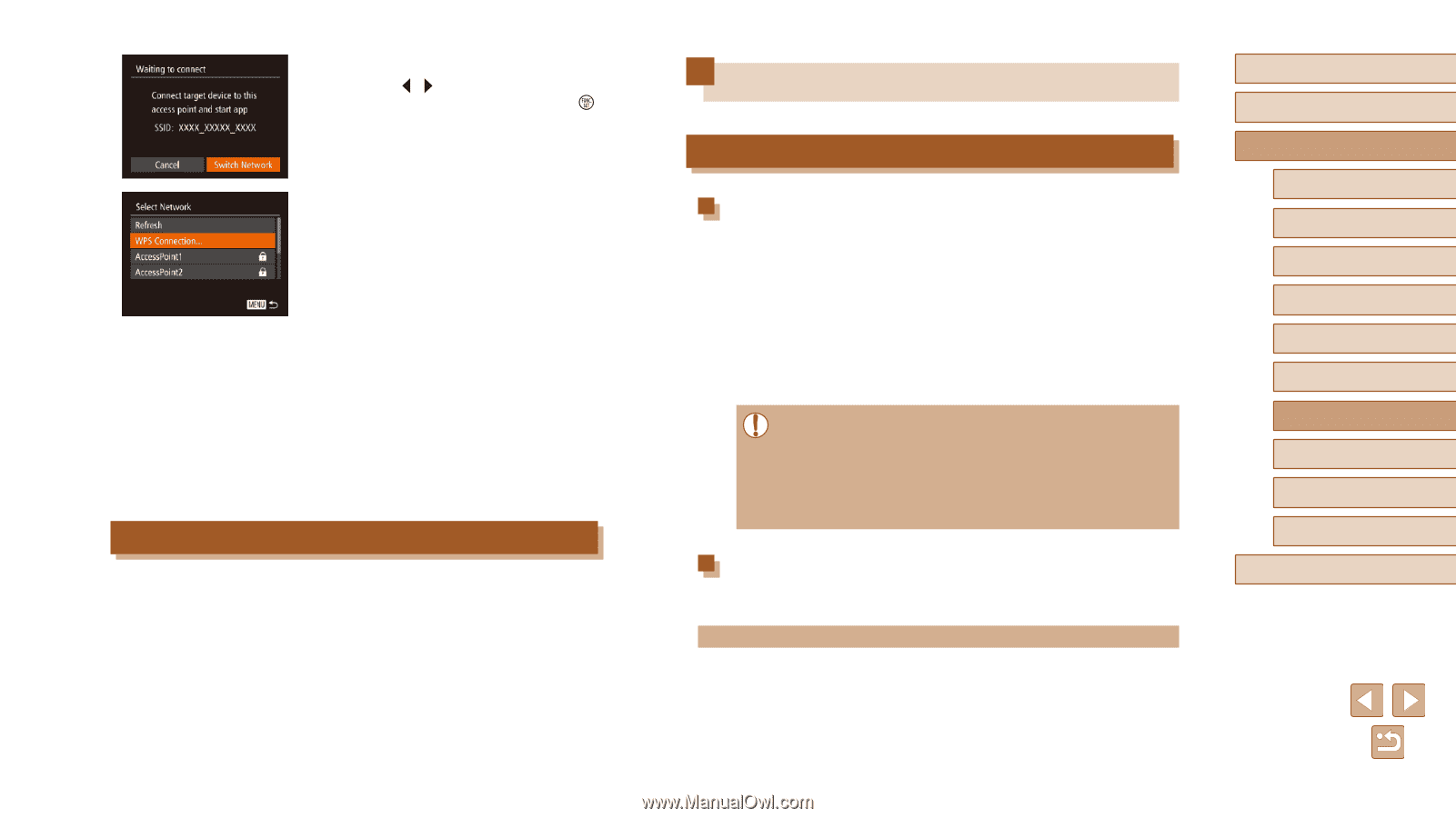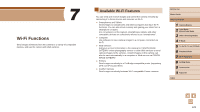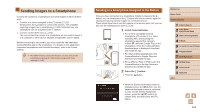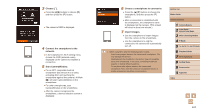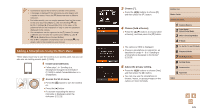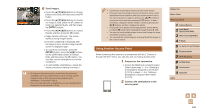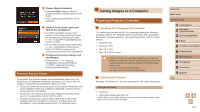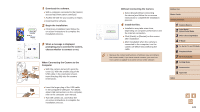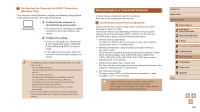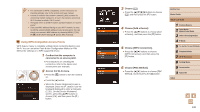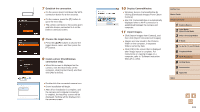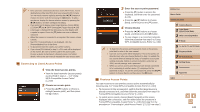Canon PowerShot SX60 HS User Guide - Page 127
Saving Images to a Computer
 |
View all Canon PowerShot SX60 HS manuals
Add to My Manuals
Save this manual to your list of manuals |
Page 127 highlights
3 Choose [Switch Network]. ●●Press the [ ][ ] buttons to choose [Switch Network], and then press the [ ] button. ●●A list of detected access points will be displayed. 4 Connect to the access point and choose the smartphone. ●●For WPS-compatible access points, connect to the access point and choose the smartphone as described in steps 5 - 8 in "Using WPS-Compatible Access Points" (= 130). ●●For non-WPS access points, follow steps 2 - 4 in "Connecting to Listed Access Points" (= 132) to connect to the access point and choose the smartphone. 5 Configure the privacy settings and send images. ●●Follow steps 5 - 6 in "Adding a Smartphone Using the Wi-Fi Menu" (= 125) to configure the privacy settings and send images. Previous Access Points To reconnect to a previous access point automatically, follow step 3 in "Sending to a Smartphone Assigned to the Button" (= 123) or step 4 in "Adding a Smartphone Using the Wi-Fi Menu" (= 125). ●● To use the camera as an access point, choose [Switch Network] on the screen displayed when you establish a connection, and then choose [Camera Access Point Mode]. ●● To reconnect to a previous access point, follow the procedure from step 5 in "Using Another Access Point" (= 126). ●● To switch access points, choose [Switch Network] on the screen displayed when you establish a connection, and then follow the procedure in "Using Another Access Point" (= 126) from step 4. Saving Images to a Computer Preparing to Register a Computer Checking Your Computer Environment The camera can connect via Wi-Fi to computers running the following operating systems. For detailed system requirements and compatibility information, including support in new operating systems, visit the Canon website. ●● Windows 8/8.1 ●● Windows 7 SP1 ●● Mac OS X 10.9 ●● Mac OS X 10.8.2 or later ●● Windows 7 Starter and Home Basic editions are not supported. ●● Windows 7 N (European version) and KN (South Korean version) require a separate download and installation of Windows Media Feature Pack. For details, check the following website. http://go.microsoft.com/fwlink/?LinkId=159730 Installing the Software Windows 7 and Mac OS X 10.8 are used here for the sake of illustration. What you will need: ●● Computer ●● USB cable (camera end: Mini-B)* * A USB cable is not included. Although you can install the software without using a cable, some features will not be added. Before Use Basic Guide Advanced Guide 1 Camera Basics 2 Auto Mode / Hybrid Auto Mode 3 Other Shooting Modes 4 P Mode 5 Tv, Av, M, C1, and C2 Mode 6 Playback Mode 7 Wi-Fi Functions 8 Setting Menu 9 Accessories 10 Appendix Index 127