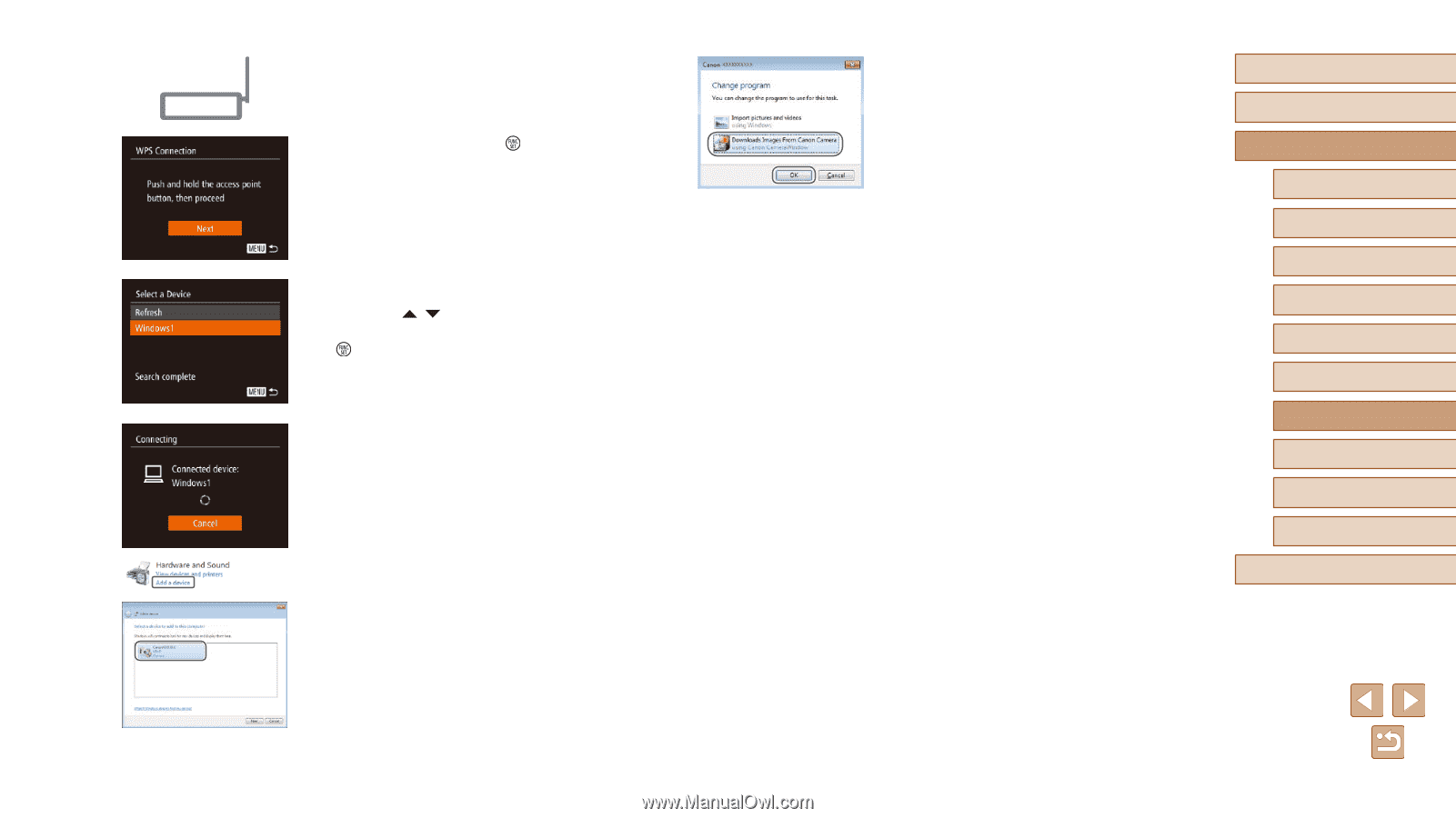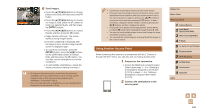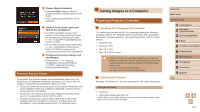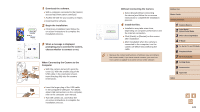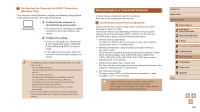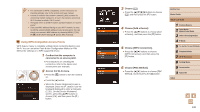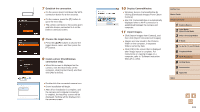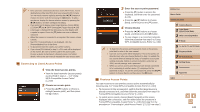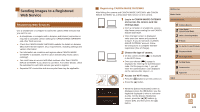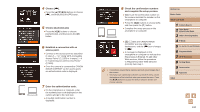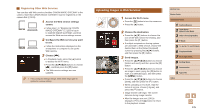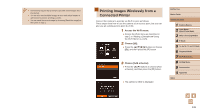Canon PowerShot SX60 HS User Guide - Page 131
Display CameraWindow., Import images., Establish the connection., Choose the target device.,
 |
View all Canon PowerShot SX60 HS manuals
Add to My Manuals
Save this manual to your list of manuals |
Page 131 highlights
7 Establish the connection. ●●On the access point, hold down the WPS connection button for a few seconds. ●●On the camera, press the [ ] button to go to the next step. ●●The camera connects to the access point and lists devices connected to it on the [Select a Device] screen. 8 Choose the target device. ●●Press the [ ][ ] buttons to choose the target device name, and then press the [ ] button. 9 Install a driver (first Windows connection only). ●●When this screen is displayed on the camera, click the Start menu on the computer, click [Control Panel], and then click [Add a device]. ●●Double-click the connected camera icon. ●●Driver installation will begin. ●●After driver installation is complete, and the camera and computer connection is enabled, the AutoPlay screen will be displayed. Nothing will be displayed on the camera screen. 10 Display CameraWindow. ●●Windows: Access CameraWindow by clicking [Downloads Images From Canon Camera]. ●●Mac OS: CameraWindow is automatically displayed when a Wi-Fi connection is established between the camera and computer. 11 Import images. ●●Click [Import Images from Camera], and then click [Import Untransferred Images]. ●●Images are now saved to the Pictures folder on the computer, in separate folders named by date. ●●Click [OK] in the screen that is displayed after image import is complete. For instructions on viewing images on a computer, refer to "Software Instruction Manual" (= 164). Before Use Basic Guide Advanced Guide 1 Camera Basics 2 Auto Mode / Hybrid Auto Mode 3 Other Shooting Modes 4 P Mode 5 Tv, Av, M, C1, and C2 Mode 6 Playback Mode 7 Wi-Fi Functions 8 Setting Menu 9 Accessories 10 Appendix Index 131