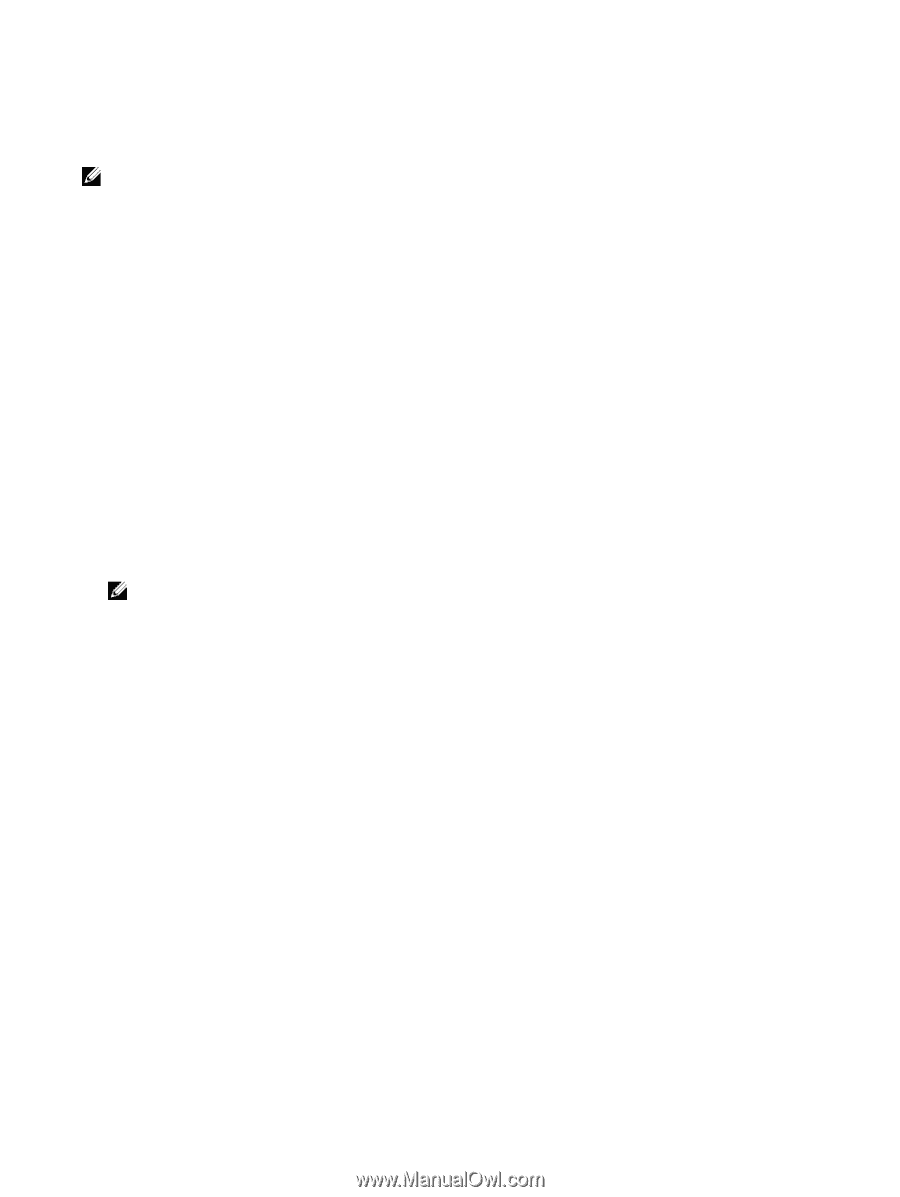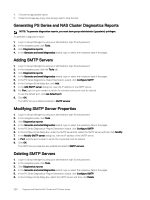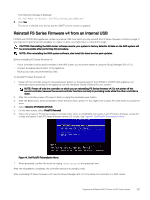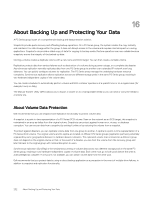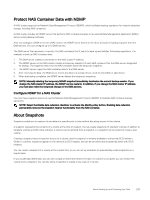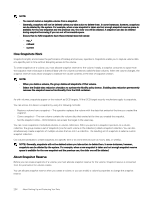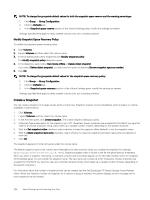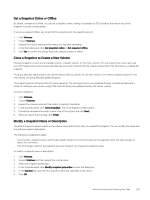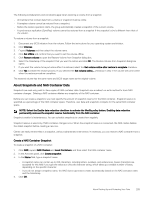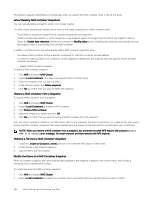Dell EqualLogic PS6210XS EqualLogic Group Manager Administrator s Guide PS Ser - Page 235
Snapshot Reserve Settings, Modify Snapshot Space Reserve Settings, Group Manager
 |
View all Dell EqualLogic PS6210XS manuals
Add to My Manuals
Save this manual to your list of manuals |
Page 235 highlights
Snapshot reserve is a percentage of the volume reserve. Because the volume reserve for a thin-provisioned volume changes as volume usage increases, the snapshot reserve for a thin-provisioned volume also changes. The group generates event messages when the amount of free snapshot reserve falls below a user-defined threshold. NOTE: • Depending on the policy that you set for snapshot space recovery, the group preserves snapshot reserve. • Enabling data reduction permanently removes the snapshot reserve functionality from the NAS container. Snapshot Reserve Settings The following snapshot reserve settings use groupwide default values, unless you explicitly change them for a volume: • Snapshot reserve Amount of space, based on a percentage of the volume reserve, that the group allocates to snapshots. When you create a volume, you can specify the snapshot reserve percentage for the volume. Otherwise, the group applies the groupwide default value. You can modify the snapshot reserve value as needed in Group Manager → Group Configuration , under the Default tab. • Snapshot space recovery policy Action the group takes when a new snapshot exceeds snapshot reserve: - Delete the oldest snapshots to free space for new snapshots - Set the volume (and snapshots) offline - Borrow snapshot space as needed You can modify the snapshot space recovery policy in Group Manager → Group Configuration , under the Default tab. If a snapshot has active iSCSI connections, the group closes the connections before deleting the snapshot. NOTE: In some cases, you might want to preserve the data in a snapshot that could be at risk of deletion. To preserve the data in a snapshot, you can clone the snapshot. • Snapshot space warning percentage Percentage of the snapshot reserve that, when reached by in-use snapshot reserve, results in an event message. The default is 90 percent of the snapshot reserve. For example, if snapshot reserve space is 200MB and the warning level is 90 percent, a warning occurs when in-use snapshot reserve equals or exceeds 180MB. Modify Snapshot Space Reserve Settings If you change the snapshot space reserve, the values in the Pool Space table change. If the new snapshot space reserve value exceeds the capacity of the pool, the free pool space cell displays a negative value. To modify the snapshot space reserve settings for a volume: 1. Click Volumes. 2. Expand Volumes and then select the volume name. 3. In the Activities panel, click Modify settings. The Modify volume settings dialog box opens. 4. In the dialog box, click Space. In the Snapshot Space section, modify the following values as needed: • Snapshot reserve - The reserve is the amount of space allocated to snapshot storage for the volume. It is expressed as a percentage of the volume's size. For example, if the volume size is 100GB and the snapshot reserve is 100 (the default), an additional 100GB of space will be allocated for snapshot storage. Changes to the amount of snapshot reserve space are immediately reflected in the Snapshot Reserve bar below, which shows the amount of free and used space. • Snapshot space warning percentage - The sliding pointer on the Snapshot Reserve bar determines how much snapshot reserve space will be consumed before a warning is issued that the volume is running out of snapshot reserve space. Click and drag the pointer to slide it to a new position. The default value is 90 percent. 5. Click OK. About Backing Up and Protecting Your Data 235