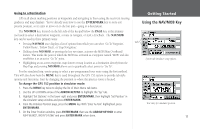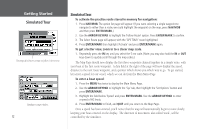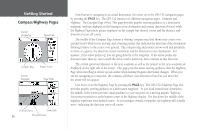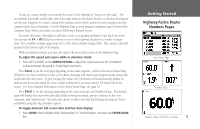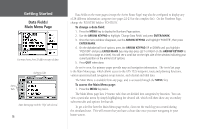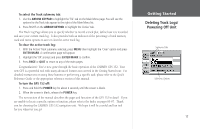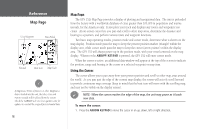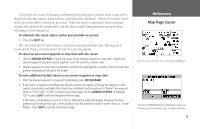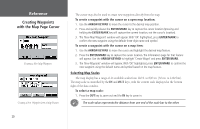Garmin GPS 152 Owner's Manual - Page 25
Highway/Active Route, Numbers s - updates
 |
UPC - 753759028145
View all Garmin GPS 152 manuals
Add to My Manuals
Save this manual to your list of manuals |
Page 25 highlights
To stay on course, simply steer toward the center of the highway or "keep it on the road". The four default data fields on the right side of the page indicate speed and distance to the next destination (or the next waypoint in a route), along with a pointer arrow which points the next waypoint and the compass track you are heading. Use the Highway Page as your primary navigation page (in lieu of the Compass Page) when your main concern is following a defined course. If you get off course, the highway will move to give you graphic guidance to get back on course. You can use the IN or OUT keys to zoom in or out on the Highway display for a smaller or larger view. Five available settings range from 1X to 16X, with a default setting of 8X. The current scale will appear in the bottom right of the display. While in simulator mode, you may also adjust the speed and course on the Highway Page. To adjust the speed and course while in simulator mode: 1. Press LEFT or RIGHT on the ARROW KEYPAD to adjust the course and press UP or DOWN to increase/decrease the speed in 10 kph/mph increments. Press PAGE to see the next page appearing in the main sequence, which is the Active Route Page. Whenever you have activated a route or TracBack, this page will show each waypoint name along with useful data for each point. As you navigate the route, the information will automatically update to indicate the next point along the route, which is denoted by an arrow on the left-hand side of the screen. For more detailed information on the Active Route Page, see page 52. Press PAGE to see the last page appearing in the main sequence, the Numbers Page. The default page will display four user-selectable data fields showing the speed, pointer, distance to the next waypoint, and current track. You may also choose to show one data field in large lettering for better readability using the 'Big Numbers' option. To toggle between full screen data and four data display: 1. Press MENU, then highlight either 'Big Numbers' or 'Small Numbers' and press the ENTER/MARK key. Getting Started Highway/Active Route/ Numbers Pages Active Route Page Numbers Page Numbers Page with Full Screen Data 15