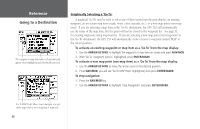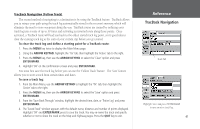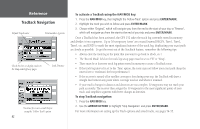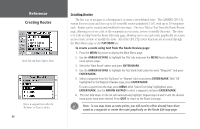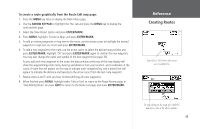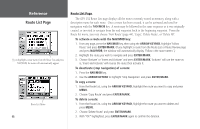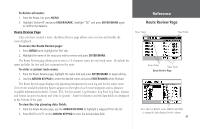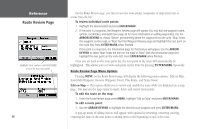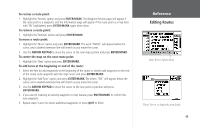Garmin GPS 152 Owner's Manual - Page 55
Creating Routes
 |
UPC - 753759028145
View all Garmin GPS 152 manuals
Add to My Manuals
Save this manual to your list of manuals |
Page 55 highlights
To create a route graphically from the Route Edit map page: 1. Press the MENU key twice to display the Main Menu page. 2. Use the ARROW KEYPAD to highlight the 'Rte' tab and press the MENU key to display the route options page. 3. Select the 'New Route' option and press ENTER/MARK. 4. Press MENU, highlight 'Create on Map' and press ENTER/MARK. 5. To add an existing waypoint or map item to the route, use the arrow cursor to highlight the desired waypoint or map item on screen and press ENTER/MARK. 6. To add a new waypoint to the route, use the arrow cursor to select the desired map position and press ENTER/MARK. Highlight 'OK' and press ENTER/MARK again to confirm the new waypoint. You may also change the name and symbol of the new waypoint (see page 33). As you add each new waypoint to the route, the data window at the top of the map display will show the waypoint/map item name, bearing and distance from your location, and coordinates of the cursor. A route line will appear on the map to indicate each completed leg, and a dotted line will appear to indicate the distance and bearing to the arrow cursor from the last route waypoint. 7. Repeat steps 4 and 5 until you have finished defining all route waypoints. 8. When finished press MENU, highlight either 'Edit as Text' to return to the Route Review page, or 'Stop Editing Route' (or press QUIT) to return to the Route List page, and press ENTER/MARK. Reference Creating Routes You will see 'INS' below the cursor as you add points. To stop editing on the map, press MENU and choose one of the above options. 45