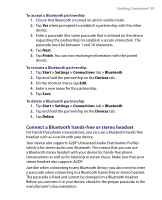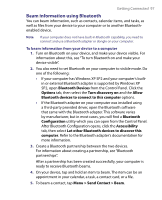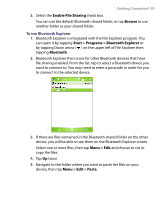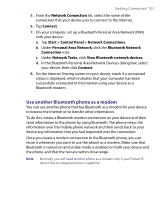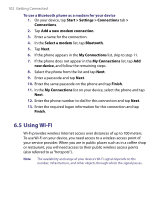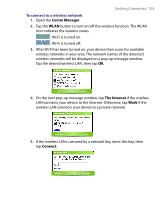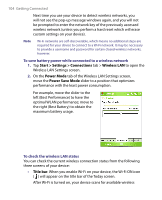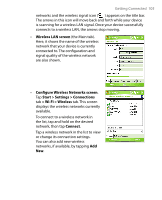HTC P6300 User Manual - Page 100
Use the device as a Bluetooth modem
 |
View all HTC P6300 manuals
Add to My Manuals
Save this manual to your list of manuals |
Page 100 highlights
100 Getting Connected Use the device as a Bluetooth modem You can connect your device to a notebook or desktop computer through Bluetooth and use the device as a modem for the computer. Note If your computer does not have built-in Bluetooth capability, you need to connect and use a Bluetooth adapter or dongle on your computer. For the computer to use the Internet connection of your device, activate Internet Sharing on your device, then set up a Bluetooth Personal Area Network (PAN) between the computer and your device. 1. On your device, turn on Bluetooth and set it to visible mode. 2. Initiate a Bluetooth partnership from your device by following the steps in "To create a Bluetooth partnership." Alternatively, you can initiate a Bluetooth partnership from the computer by following these steps (based on Windows XP SP2): a. In the Control Panel or System Tray, double-click the Bluetooth Devices icon. b. In the Bluetooth Devices window, click Add. c. The Add Bluetooth Device Wizard opens. Select the My device is set up and ready to be found check box, then click Next. d. The wizard then detects your device and displays its name in the dialog box. Select the device name, then click Next. e. Select Let me choose my own passkey, then enter a passcode (1 up to 16 digits) that will serve as an identification number for establishing a secure connection between your device and the computer. Click Next. f. A confirmation message then appears on your device. Tap Yes to accept the connection, enter the same passcode, then tap Next. g. On the computer, click Finish to exit the wizard. h. On your device's Partnership Settings screen, you can change the display name for the computer, then tap Finish. 3. Now, open the Internet Sharing program on your device. Tap Start > Programs > Internet Sharing. 4. Select Bluetooth PAN as the PC Connection.