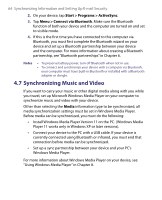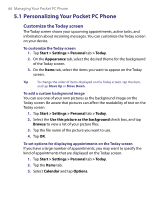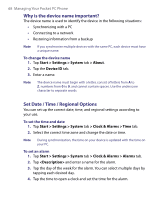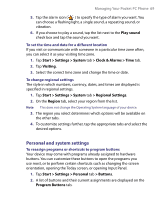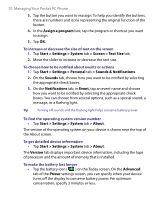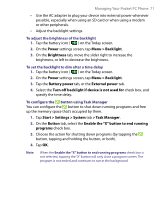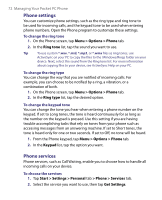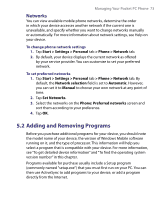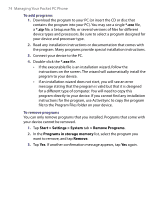HTC P6300 User Manual - Page 69
Personal and system settings
 |
View all HTC P6300 manuals
Add to My Manuals
Save this manual to your list of manuals |
Page 69 highlights
Managing Your Pocket PC Phone 69 5. Tap the alarm icon ( ) to specify the type of alarm you want. You can choose a flashing light, a single sound, a repeating sound, or vibration. 6. If you choose to play a sound, tap the list next to the Play sound check box and tap the sound you want. To set the time and date for a different location If you visit or communicate with someone in a particular time zone often, you can select it as your visiting time zone. 1. Tap Start > Settings > System tab > Clock & Alarms > Time tab. 2. Tap Visiting. 3. Select the correct time zone and change the time or date. To change regional settings The style in which numbers, currency, dates, and times are displayed is specified in regional settings. 1. Tap Start > Settings > System tab > Regional Settings. 2. On the Region tab, select your region from the list. Note This does not change the Operating System language of your device. 3. The region you select determines which options will be available on the other tabs. 4. To customize settings further, tap the appropriate tabs and select the desired options. Personal and system settings To reassign programs or shortcuts to program buttons Your device may come with programs already assigned to hardware buttons. You can customize these buttons to open the programs you use most, or to perform certain shortcuts such as changing the screen orientation, opening the Today screen, or opening Input Panel. 1. Tap Start > Settings > Personal tab > Buttons. 2. A list of buttons and their current assignments are displayed on the Program Buttons tab.