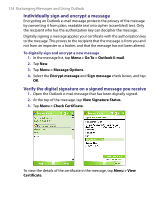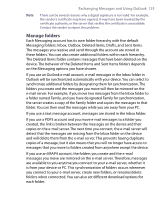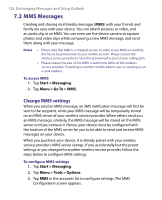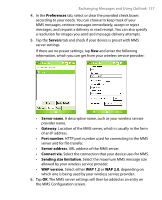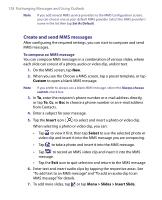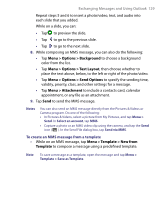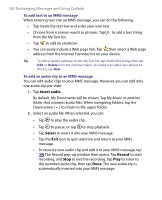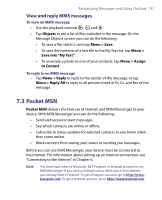HTC P6300 User Manual - Page 129
Menu > Options > Send Options
 |
View all HTC P6300 manuals
Add to My Manuals
Save this manual to your list of manuals |
Page 129 highlights
Exchanging Messages and Using Outlook 129 Repeat steps 5 and 6 to insert a photo/video, text, and audio into each slide that you added. While on a slide, you can: • Tap to preview the slide. • Tap to go to the previous slide. • Tap to go to the next slide. 8. While composing an MMS message, you can also do the following: • Tap Menu > Options > Background to choose a background color from the list. • Tap Menu > Options > Text Layout, then choose whether to place the text above, below, to the left or right of the photo/video. • Tap Menu > Options > Send Options to specify the sending time, validity, priority, class, and other settings for a message. • Tap Menu > Attachment to include a contacts card, calendar appointment, or any file as an attachment. 9. Tap Send to send the MMS message. Notes You can also send an MMS message directly from the Pictures & Videos or Camera program. Do one of the following: • In Pictures & Videos, select a picture from My Pictures, and tap Menu > Send. In Select an account, tap MMS. • Capture a photo or an MMS video clip using the camera, and tap the Send icon ( ). In the Send File dialog box, tap Send via MMS. To create an MMS message from a template • While on an MMS message, tap Menu > Template > New from Template to compose a message using a predefined template. Note To save a message as a template, open the message and tap Menu > Template > Save as Template.