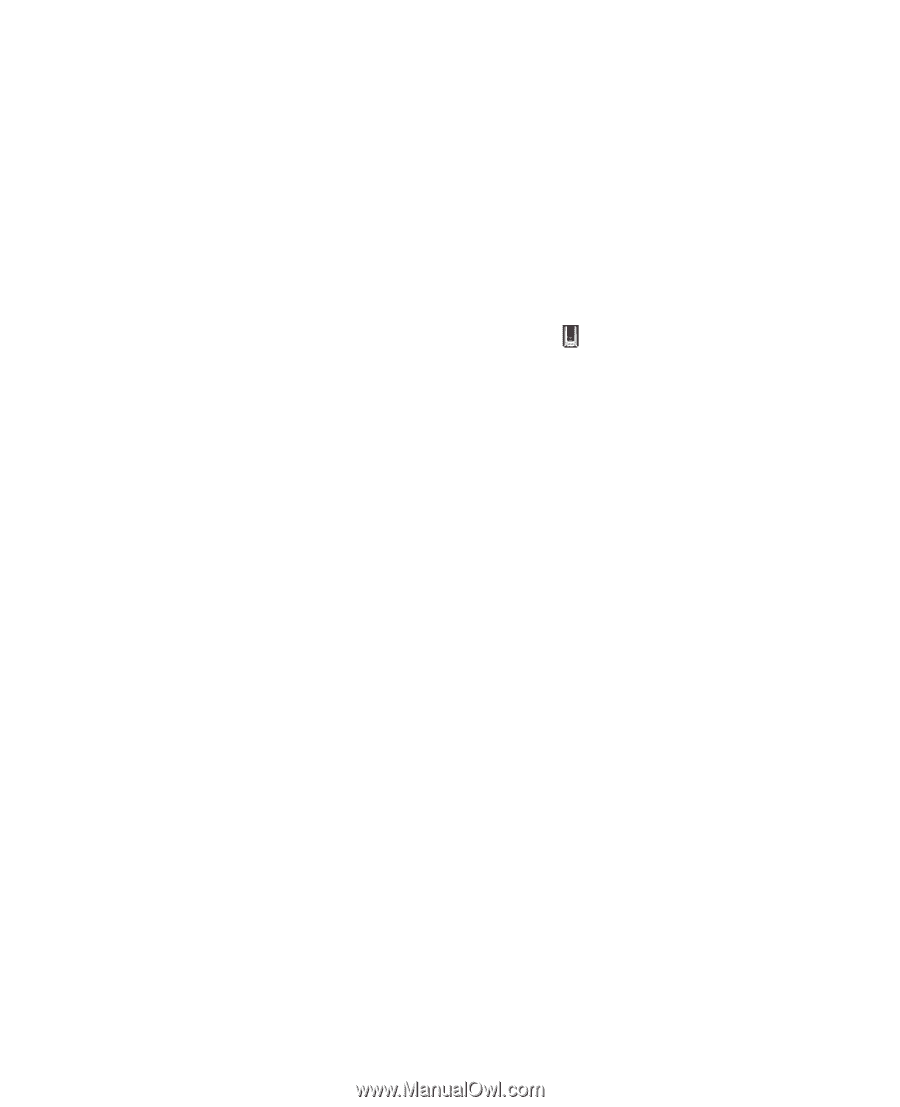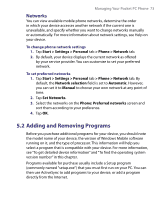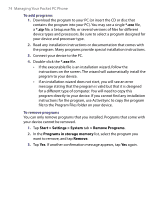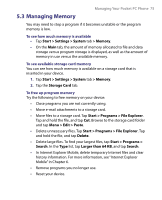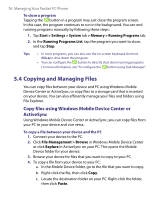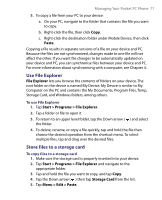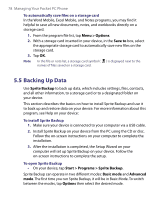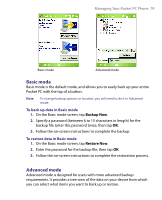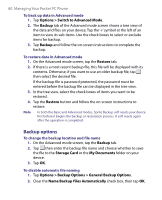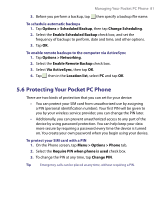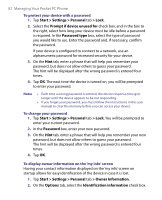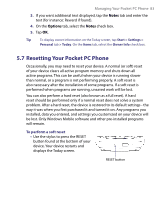HTC P6300 User Manual - Page 78
Backing Up Data
 |
View all HTC P6300 manuals
Add to My Manuals
Save this manual to your list of manuals |
Page 78 highlights
78 Managing Your Pocket PC Phone To automatically save files on a storage card In the Word Mobile, Excel Mobile, and Notes programs, you may find it helpful to save all new documents, notes, and workbooks directly on a storage card. 1. From the program file list, tap Menu > Options. 2. With a storage card inserted in your device, in the Save to box, select the appropriate storage card to automatically save new files on the storage card. 3. Tap OK. Note In the file or note list, a storage card symbol ( ) is displayed next to the names of files saved on a storage card. 5.5 Backing Up Data Use Sprite Backup to back up data, which includes settings, files, contacts, and all other information, to a storage card or to a designated folder on your device. This section describes the basics on how to install Sprite Backup and use it to back up and restore data on your device. For more information about this program, see Help on your device: To install Sprite Backup 1. Make sure your device is connected to your computer via a USB cable. 2. Install Sprite Backup on your device from the PC using the CD or disc. Follow the on-screen instructions on your computer to complete the installation. 3. After the installation is completed, the Setup Wizard on your computer will set up Sprite Backup on your device. Follow the on-screen instructions to complete the setup. To open Sprite Backup • On your device, tap Start > Programs > Sprite Backup. Sprite Backup can operate in two different modes: Basic mode and Advanced mode. The first time you run Sprite Backup, it will be in Basic Mode. To switch between the modes, tap Options then select the desired mode.