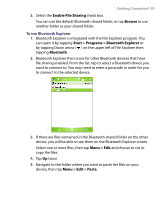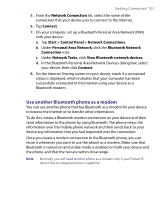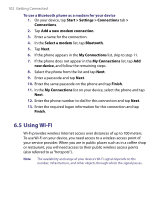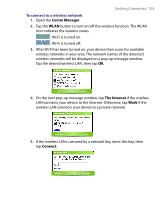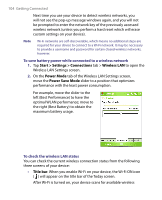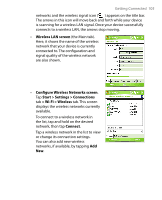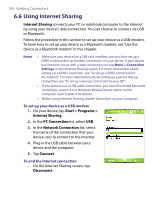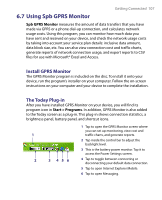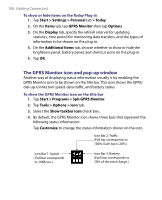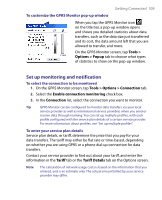HTC P6300 User Manual - Page 104
Start > Settings > Connections, Wireless LAN, Power Mode, Power Save Mode, Title bar
 |
View all HTC P6300 manuals
Add to My Manuals
Save this manual to your list of manuals |
Page 104 highlights
104 Getting Connected Next time you use your device to detect wireless networks, you will not see the pop-up message windows again, and you will not be prompted to enter the network key of the previously accessed wireless network (unless you perform a hard reset which will erase custom settings on your device). Note Wi-Fi networks are self-discoverable, which means no additional steps are required for your device to connect to a Wi-Fi network. It may be necessary to provide a username and password for certain closed wireless networks, however. To save battery power while connected to a wireless network 1. Tap Start > Settings > Connections tab > Wireless LAN to open the Wireless LAN Settings screen. 2. On the Power Mode tab of the Wireless LAN Settings screen, move the Power Save Mode slider to a position that optimizes performance with the least power consumption. For example, move the slider to the left (Best Performance) to have the optimal WLAN performance; move to the right (Best Battery) to obtain the maximum battery usage. To check the wireless LAN status You can check the current wireless connection status from the following three screens of your device: • Title bar. When you enable Wi-Fi on your device, the Wi-Fi ON icon ( ) will appear on the title bar of the Today screen. After Wi-Fi is turned on, your device scans for available wireless