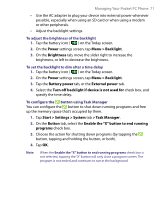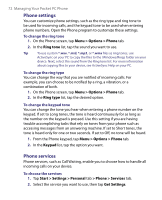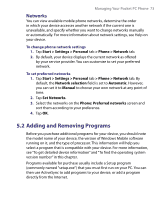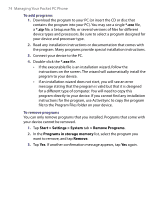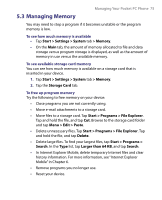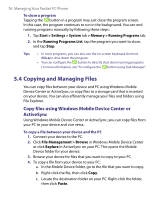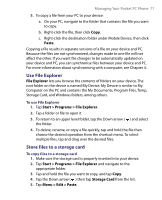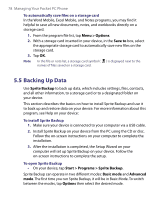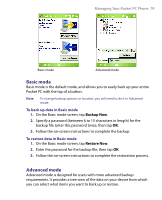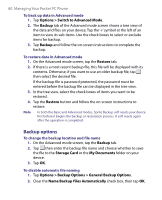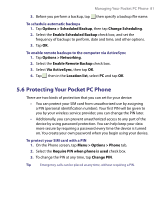HTC P6300 User Manual - Page 76
Copying and Managing Files
 |
View all HTC P6300 manuals
Add to My Manuals
Save this manual to your list of manuals |
Page 76 highlights
76 Managing Your Pocket PC Phone To close a program Tapping the button in a program may just close the program screen. In this case, the program continues to run in the background. You can end running programs manually by following these steps: 1. Tap Start > Settings > System tab > Memory > Running Programs tab. 2. In the Running Programs List, tap the program you want to close, and tap Stop. Tips • In most programs, you can also use the on-screen keyboard shortcut Ctl+q to shut down the program. • You can configure the button to directly shut down running programs. For more information, see "To configure the button using Task Manager". 5.4 Copying and Managing Files You can copy files between your device and PC using Windows Mobile Device Center or ActiveSync, or copy files to a storage card that is inserted on your device. You can also efficiently manage your files and folders using File Explorer. Copy files using Windows Mobile Device Center or ActiveSync Using Windows Mobile Device Center or ActiveSync, you can copy files from your PC to your device and vice versa. To copy a file between your device and the PC 1. Connect your device to the PC. 2. Click File Management > Browse in Windows Mobile Device Center or click Explore in ActiveSync on your PC. This opens the Mobile Device folder for your device. 3. Browse your device for files that you want to copy to your PC. 4. To copy a file from your device to your PC: a. In the Mobile Device folder, go to the file that you want to copy. b. Right-click the file, then click Copy. c. Locate the destination folder on your PC. Right-click the folder, then click Paste.