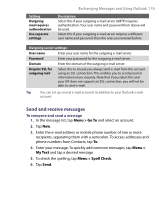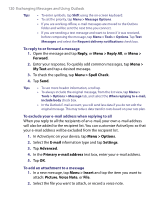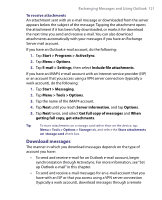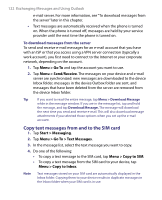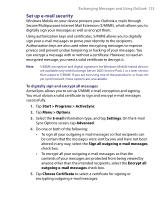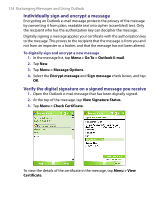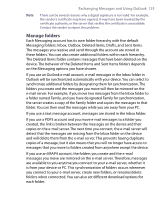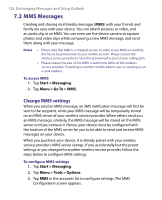HTC P6300 User Manual - Page 121
Download messages
 |
View all HTC P6300 manuals
Add to My Manuals
Save this manual to your list of manuals |
Page 121 highlights
Exchanging Messages and Using Outlook 121 To receive attachments An attachment sent with an e-mail message or downloaded from the server appears below the subject of the message. Tapping the attachment opens the attachment if it has been fully downloaded, or marks it for download the next time you send and receive e-mail. You can also download attachments automatically with your messages if you have an Exchange Server mail account. If you have an Outlook e-mail account, do the following: 1. Tap Start > Programs > ActiveSync. 2. Tap Menu > Options. 3. Tap E-mail > Settings, then select Include file attachments. If you have an IMAP4 e-mail account with an Internet service provider (ISP) or an account that you access using a VPN server connection (typically a work account), do the following: 1. Tap Start > Messaging. 2. Tap Menu > Tools > Options. 3. Tap the name of the IMAP4 account. 4. Tap Next until you reach Server information, and tap Options. 5. Tap Next twice, and select Get full copy of messages and When getting full copy, get attachments. Tip To store attachments on a storage card rather than on the device, tap Menu > Tools > Options > Storage tab, and select the Store attachments on storage card check box. Download messages The manner in which you download messages depends on the type of account you have: • To send and receive e-mail for an Outlook e-mail account, begin synchronization through ActiveSync. For more information, see "Set up Outlook e-mail" in this chapter. • To send and receive e-mail messages for an e-mail account that you have with an ISP or that you access using a VPN server connection (typically a work account), download messages through a remote