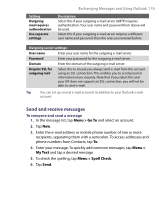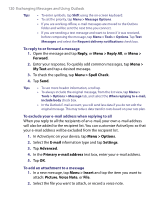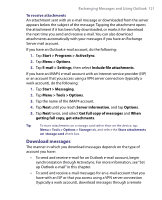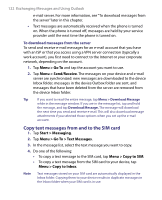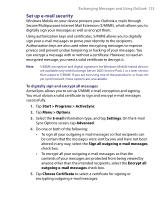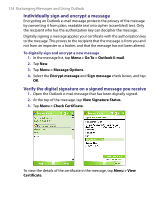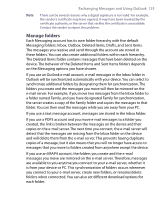HTC P6300 User Manual - Page 120
Menu > Spell Check
 |
View all HTC P6300 manuals
Add to My Manuals
Save this manual to your list of manuals |
Page 120 highlights
120 Exchanging Messages and Using Outlook Tips • To enter symbols, tap Shift using the on-screen keyboard. • To set the priority, tap Menu > Message Options. • If you are working offline, e-mail messages are moved to the Outbox folder and will be sent the next time you connect. • If you are sending a text message and want to know if it was received, before composing the message, tap Menu > Tools > Options. Tap Text Messages and select the Request delivery notifications check box. To reply to or forward a message 1. Open the message and tap Reply, or Menu > Reply All, or Menu > Forward. 2. Enter your response. To quickly add common messages, tap Menu > My Text and tap a desired message. 3. To check the spelling, tap Menu > Spell Check. 4. Tap Send. Tips • To see more header information, scroll up. • To always include the original message, from the list view, tap Menu > Tools > Options > Message tab, and select the When replying to e-mail, include body check box. • In the Outlook E-mail account, you will send less data if you do not edit the original message. This may reduce data transfer costs based on your rate plan. To exclude your e-mail address when replying to all When you reply to all the recipients of an e-mail, your own e-mail address will also be added to the recipient list. You can customize ActiveSync so that your e-mail address will be excluded from the recipient list. 1. In ActiveSync on your device, tap Menu > Options. 2. Select the E-mail information type and tap Settings. 3. Tap Advanced. 4. In the Primary e-mail address text box, enter your e-mail address. 5. Tap OK. To add an attachment to a message 1. In a new message, tap Menu > Insert and tap the item you want to attach: Picture, Voice Note, or File. 2. Select the file you want to attach, or record a voice note.