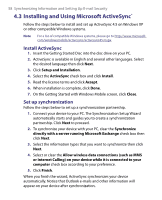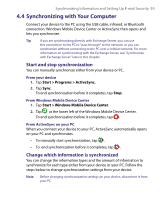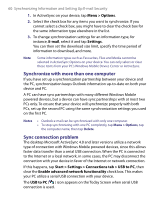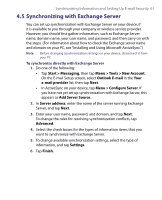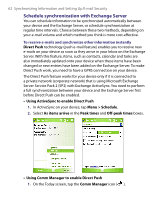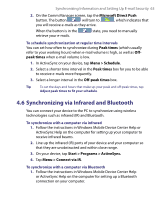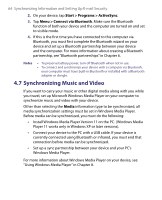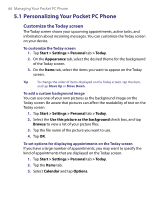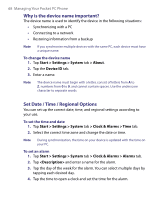HTC P6300 User Manual - Page 63
Synchronizing via Infrared and Bluetooth
 |
View all HTC P6300 manuals
Add to My Manuals
Save this manual to your list of manuals |
Page 63 highlights
Synchronizing Information and Setting Up E-mail Security 63 2. On the Comm Manager screen, tap the Microsoft Direct Push button. The button will turn to , which indicates that you will receive e-mails as they arrive. When the button is in the retrieve your e-mails. state, you need to manually To schedule synchronization at regular time intervals You can set how often to synchronize during Peak times (which usually refer to your working hours) when e-mail volume is high, as well as Offpeak times when e-mail volume is low. 1. In ActiveSync on your device, tap Menu > Schedule. 2. Select a shorter time interval in the Peak times box for you to be able to receive e-mails more frequently. 3. Select a longer interval in the Off-peak times box. Tip To set the days and hours that make up your peak and off-peak times, tap Adjust peak times to fit your schedule. 4.6 Synchronizing via Infrared and Bluetooth You can connect your device to the PC to synchronize using wireless technologies such as infrared (IR) and Bluetooth. To synchronize with a computer via infrared 1. Follow the instructions in Windows Mobile Device Center Help or ActiveSync Help on the computer for setting up your computer to receive infrared beams. 2. Line up the infrared (IR) ports of your device and your computer so that they are unobstructed and within close range. 3. On your device, tap Start > Programs > ActiveSync. 4. Tap Menu > Connect via IR. To synchronize with a computer via Bluetooth 1. Follow the instructions in Windows Mobile Device Center Help or ActiveSync Help on the computer for setting up a Bluetooth connection on your computer.