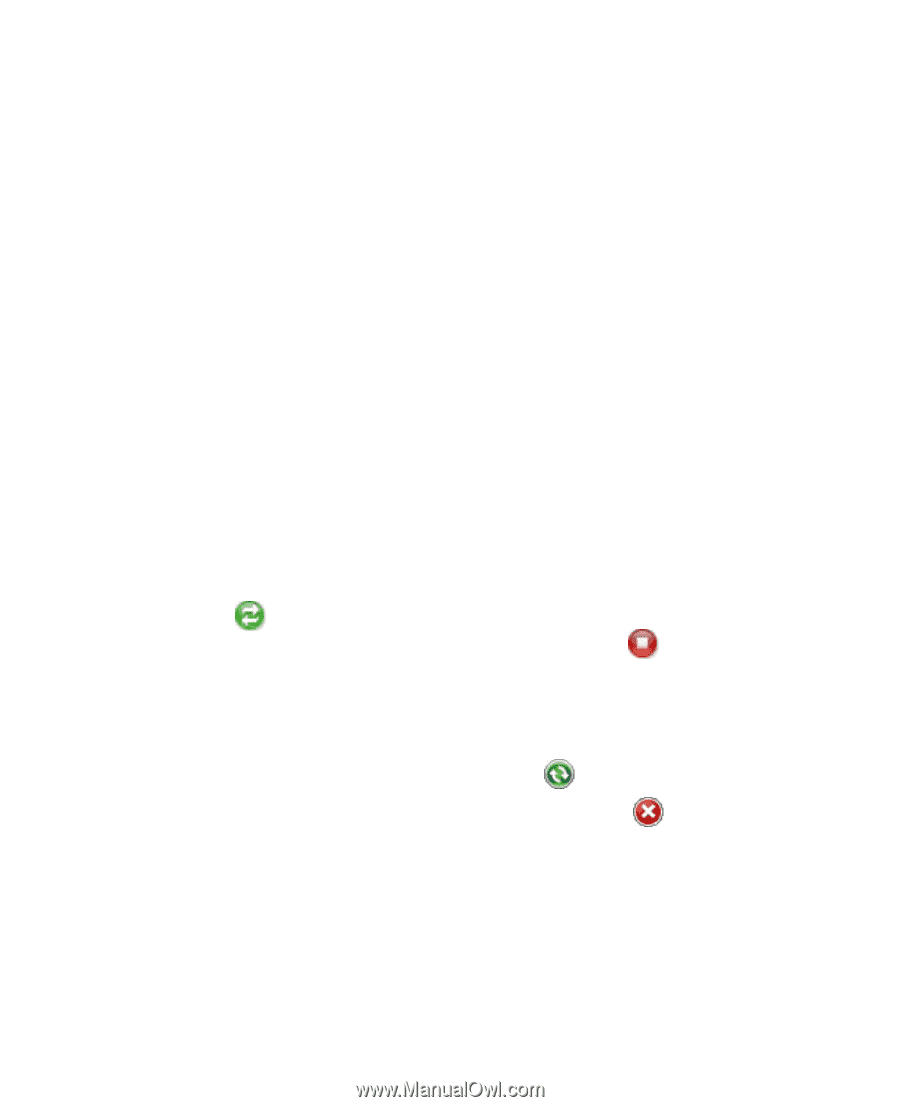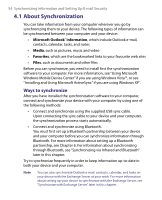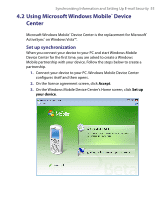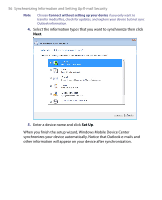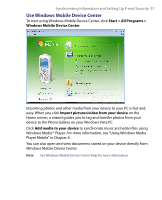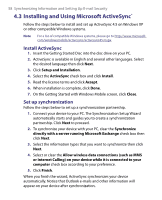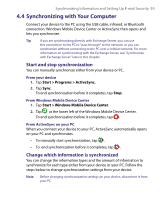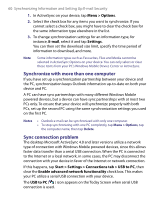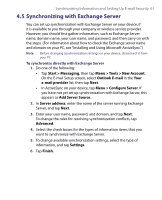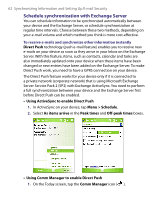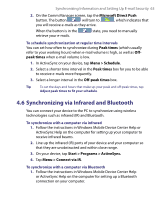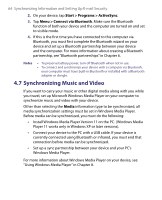HTC P6300 User Manual - Page 59
Synchronizing with Your Computer
 |
View all HTC P6300 manuals
Add to My Manuals
Save this manual to your list of manuals |
Page 59 highlights
Synchronizing Information and Setting Up E-mail Security 59 4.4 Synchronizing with Your Computer Connect your device to the PC using the USB cable, infrared, or Bluetooth connection. Windows Mobile Device Center or ActiveSync then opens and lets you synchronize. Tip If you are synchronizing directly with Exchange Server, you can use this connection to the PC to "pass through" to the network, or you can synchronize without connecting to the PC over a cellular network. For more information on synchronizing with the Exchange Server, see "Synchronize with Exchange Server" later in this chapter. Start and stop synchronization You can manually synchronize either from your device or PC. From your device 1. Tap Start > Programs > ActiveSync. 2. Tap Sync. To end synchronization before it completes, tap Stop. From Windows Mobile Device Center 1. Tap Start > Windows Mobile Device Center. 2. Tap at the lower left of the Windows Mobile Device Center. To end synchronization before it completes, tap . From ActiveSync on your PC When you connect your device to your PC, ActiveSync automatically opens on your PC and synchronizes. • To manually start synchronization, tap . • To end synchronization before it completes, tap . Change which information is synchronized You can change the information types and the amount of information to synchronize for each type either from your device or your PC. Follow the steps below to change synchronization settings from your device. Note Before changing synchronization settings on your device, disconnect it from your PC.