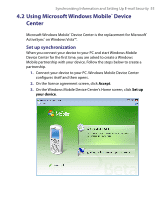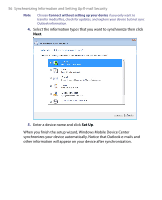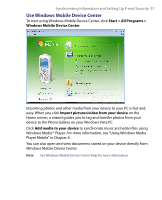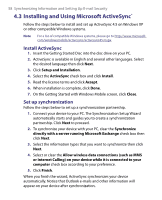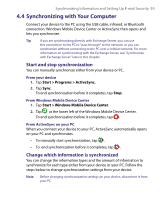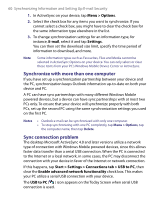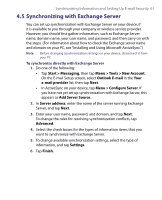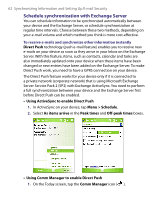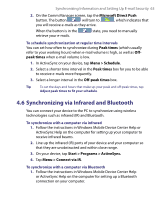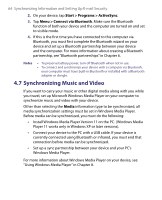HTC P6300 User Manual - Page 60
Synchronize with more than one computer, Sync connection problem
 |
View all HTC P6300 manuals
Add to My Manuals
Save this manual to your list of manuals |
Page 60 highlights
60 Synchronizing Information and Setting Up E-mail Security 1. In ActiveSync on your device, tap Menu > Options. 2. Select the check box for any items you want to synchronize. If you cannot select a check box, you might have to clear the check box for the same information type elsewhere in the list. 3. To change synchronization settings for an information type, for instance, E-mail, select it and tap Settings. You can then set the download size limit, specify the time period of information to download, and more. Note Some information types such as Favourites, Files and Media cannot be selected in ActiveSync Options on your device. You can only select or clear these items from your PC's Windows Mobile Device Center or ActiveSync. Synchronize with more than one computer If you have set up a synchronization partnership between your device and the PC, synchronization keeps Outlook information up-to-date on both your device and PC. A PC can have sync partnerships with many different Windows Mobile powered devices, but a device can have sync partnerships with at most two PCs only. To ensure that your device will synchronize properly with both PCs, set up the second PC using the same synchronization settings you used on the first PC. Notes • Outlook e-mail can be synchronized with only one computer. • To stop synchronizing with one PC completely, tap Menu > Options, tap the computer name, then tap Delete. Sync connection problem The desktop Microsoft ActiveSync 4.0 and later versions utilize a network type of connection with Windows Mobile powered devices, since this allows faster data transfer than a serial USB connection. When the PC is connected to the Internet or a local network, in some cases, the PC may disconnect the connection with your device in favor of the Internet or network connection. If this happens, tap Start > Settings > Connections tab > USB to PC, then clear the Enable advanced network functionality check box. This makes your PC utilize a serial USB connection with your device. The USB to PC ( ) icon appears on the Today Screen when serial USB connection is used.