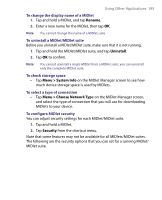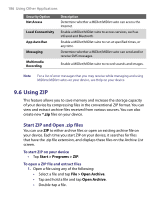HTC P6300 User Manual - Page 181
Using Adobe Reader LE
 |
View all HTC P6300 manuals
Add to My Manuals
Save this manual to your list of manuals |
Page 181 highlights
Using Other Applications 181 9.4 Using Adobe Reader LE Adobe Reader LE is an application for viewing PDF (Portable Document Format) documents on your device. It supports a subset of the features found in the PC versions of Adobe Reader. To open a PDF file on your device Do one of the following: • Tap Start > Programs > Adobe Reader LE. Browse the folders on your device or storage card and find the desired PDF file. Tap the file to open it. • Open File Explorer and find the desired PDF file, then double-tap the file to open it. To navigate through a PDF document When you are viewing a PDF document, you can do any of the following: • Use the vertical and horizontal scroll bars (including the Up, Down, Right and Left arrow keys on the bars) to move to the desired direction of the page. • Press NAVIGATION up/down/right/left to move to the desired direction of the page. • Tap to move to the previous page; tap to move to the next page. Tap to jump to the first page; tap to jump to the last page. • Tap Tools > Go To to select the desired page to view. To adjust the display size Tap Tools > Zoom, then select one of the following options: • Select In/Out to enlarge/reduce the display size; or • Select To % to specify a zoom ratio using a slider (from 8% to 1000%); or • Select Fit Screen to display the entire page in the window, or select Fit Width to make the page width fit in the width of the window.