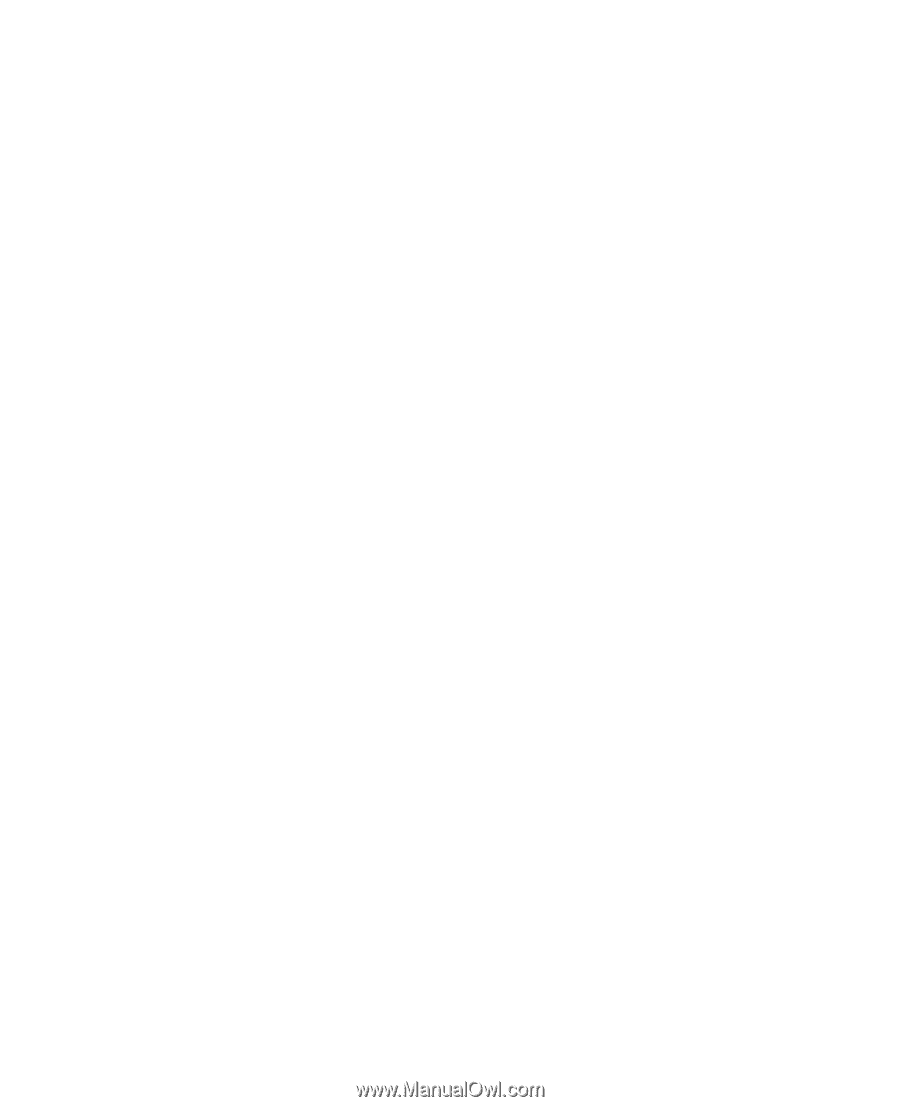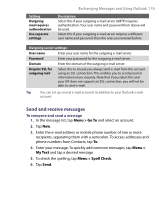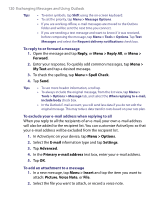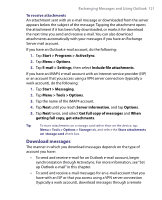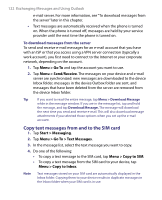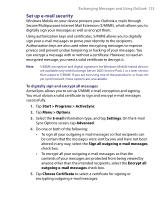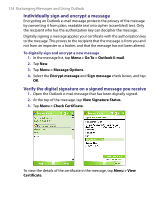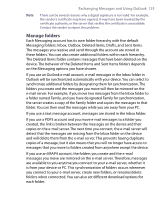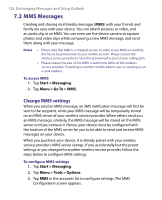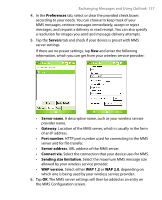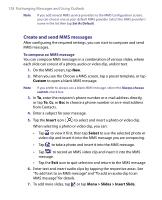HTC P6300 User Manual - Page 123
Set up e-mail security
 |
View all HTC P6300 manuals
Add to My Manuals
Save this manual to your list of manuals |
Page 123 highlights
Exchanging Messages and Using Outlook 123 Set up e-mail security Windows Mobile on your device protects your Outlook e-mails through Secure/Multipurpose Internet Mail Extension (S/MIME), which allows you to digitally sign your messages as well as encrypt them. Using authorization keys and certificates, S/MIME allows you to digitally sign your e-mail messages to prove your identity to the recipients. Authorization keys are also used when encrypting messages to improve privacy and prevent undue tampering or hacking of your messages. You can encrypt a message with or without a certificate. However, to read an encrypted message, you need a valid certificate to decrypt it. Note S/MIME encryption and digital signatures for Windows Mobile-based devices are available only with Exchange Server 2003 Service Pack 2 or a later version that supports S/MIME. If you are not using one of these products, or have not yet synchronized, these options are unavailable. To digitally sign and encrypt all messages ActiveSync allows you to set up S/MIME e-mail encryption and signing. You must obtain a valid certificate to sign and encrypt e-mail messages successfully. 1. Tap Start > Programs > ActiveSync. 2. Tap Menu > Options. 3. Select the E-mail information type, and tap Settings. On the E-mail Sync Options screen, tap Advanced. 4. Do one or both of the following: • To sign all your outgoing e-mail messages so that recipients can be certain that the messages were sent by you and have not been altered in any way, select the Sign all outgoing e-mail messages check box. • To encrypt all your outgoing e-mail messages so that the contents of your messages are protected from being viewed by anyone other than the intended recipients, select the Encrypt all outgoing e-mail messages check box. 5. Tap Choose Certificate to select a certificate for signing or encrypting outgoing e-mail messages.