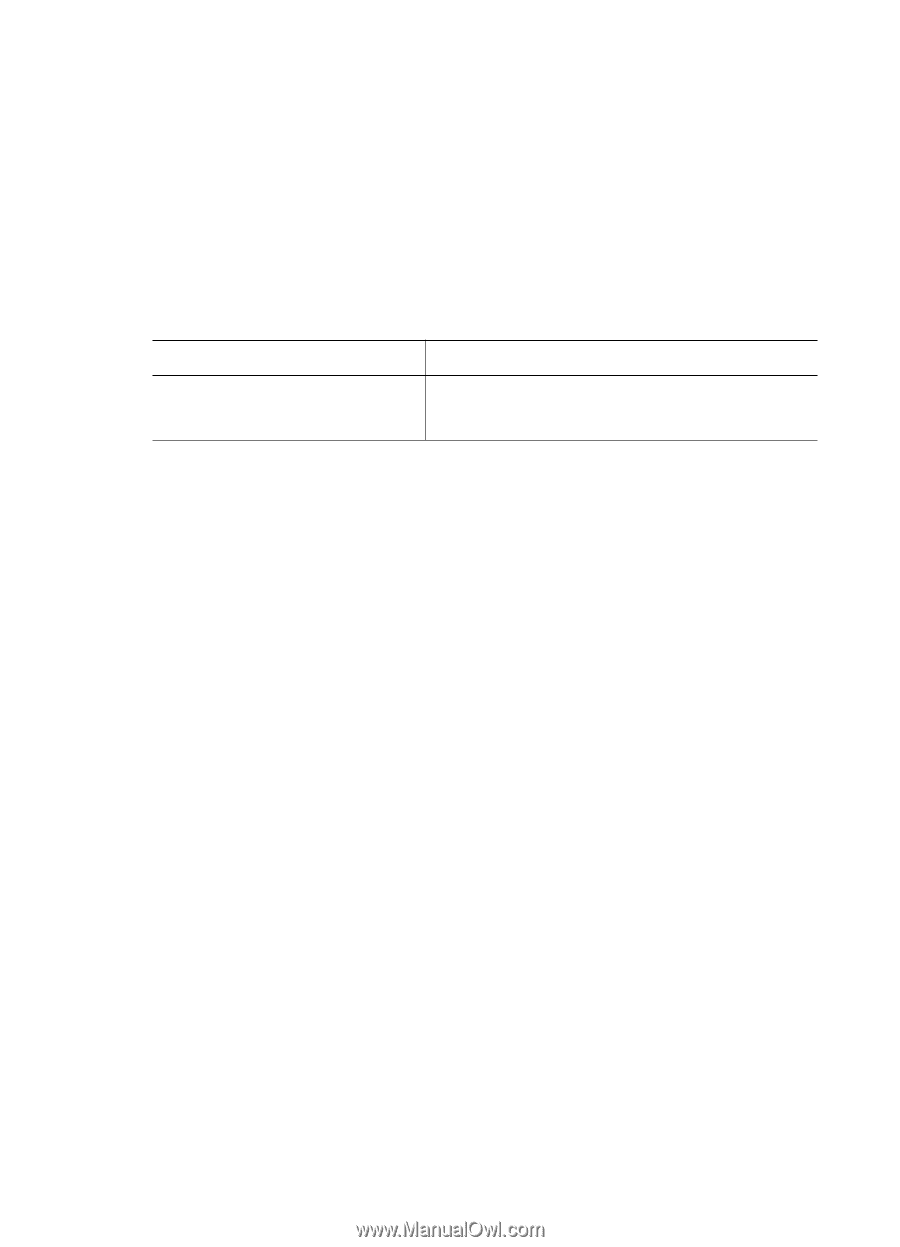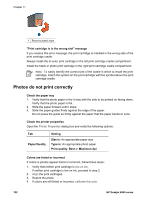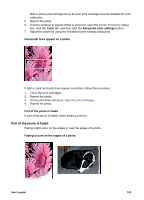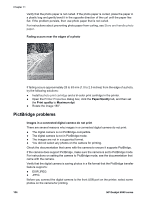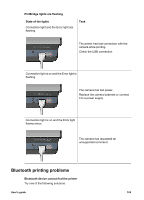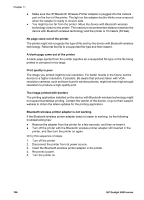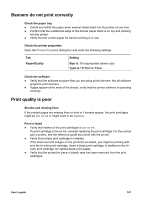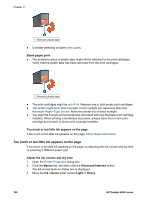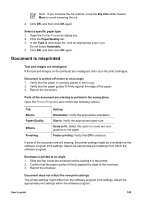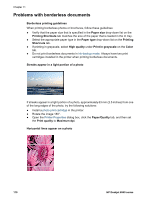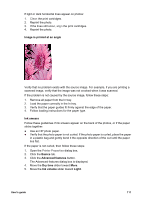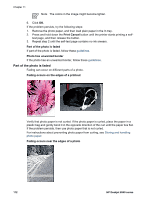HP Deskjet 6940 User Guide - Pre-Windows 2000 - Page 109
Banners do not print correctly, Print quality is poor, Check the paper tray
 |
UPC - 882780263406
View all HP Deskjet 6940 manuals
Add to My Manuals
Save this manual to your list of manuals |
Page 109 highlights
Banners do not print correctly Check the paper tray ● Unfold and refold the paper when several sheets feed into the printer at one time. ● Confirm that the unattached edge of the banner paper stack is on top and pointing into the printer. ● Verify that the correct paper for banner printing is in use. Check the printer properties Open the Printer Properties dialog box and verify the following settings: Tab Paper/Quality Setting Size is: The appropriate banner size Type is: HP Banner Paper Check the software ● Verify that the software program that you are using prints banners. Not all software programs print banners. ● If gaps appear at the ends of the sheets, verify that the printer software is operating correctly. Print quality is poor Streaks and missing lines If the printed pages are missing lines or dots or if streaks appear, the print cartridges might be low on ink or might need to be cleaned. Print is faded ● Verify that neither of the print cartridges is low on ink. If a print cartridge is low on ink, consider replacing the print cartridge. For the correct part numbers, see the reference guide that came with the printer. ● Verify that a black print cartridge is installed. If the black text and images on the printouts are faded, you might be printing with only the tri-color print cartridge. Insert a black print cartridge, in addition to the tricolor print cartridge, for optimal black print quality. ● Verify that the protective piece of plastic tape has been removed from the print cartridges. User's guide 107