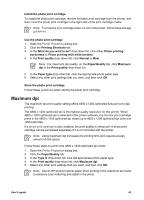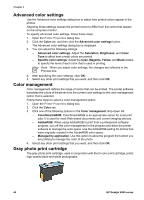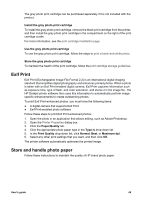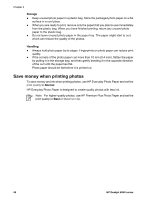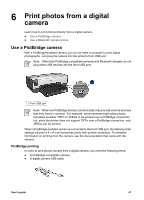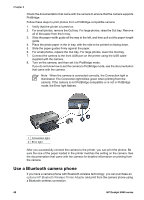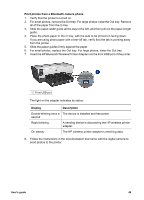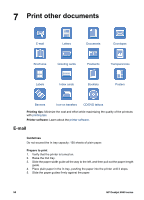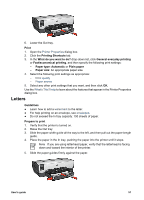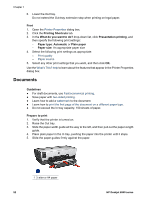HP Deskjet 6940 User Guide - Pre-Windows 2000 - Page 49
Print photos from a digital camera, Use a PictBridge camera, PictBridge printing
 |
UPC - 882780263406
View all HP Deskjet 6940 manuals
Add to My Manuals
Save this manual to your list of manuals |
Page 49 highlights
6 Print photos from a digital camera Learn how to print photos directly from a digital camera. ● Use a PictBridge camera ● Use a Bluetooth camera phone Use a PictBridge camera With a PictBridge-enabled camera, you do not need a computer to print digital photographs. Just plug the camera into the printer's front USB port. Note Other than PictBridge-compatible cameras and Bluetooth dongles, do not plug other USB devices into the front USB port. 1 Front USB port Note When two PictBridge devices communicate, they provide only the services that they have in common. For example, some cameras might allow photos formatted as either TIFFs or JPEGs to be printed over a PictBridge connection, but, since the printer does not support TIFFs over a PictBridge connection, only JPEGs can be printed. When a PictBridge-enabled camera is connected to the front USB port, the default printer settings will print a 4 x 6 inch borderless photo with portrait orientation. For detailed information on printing from the camera, see the documentation that came with the camera. PictBridge printing In order to print photos directly from a digital camera, you need the following items: ● A PictBridge-compatible camera ● A digital camera USB cable User's guide 47