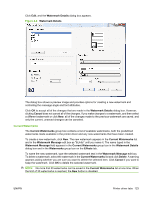HP LaserJet M1319 HP LaserJet M1319 MFP Series - Software Technical Reference - Page 134
First Other s, and Last options, Document preview image, Print Quality - toner cartridge
 |
View all HP LaserJet M1319 manuals
Add to My Manuals
Save this manual to your list of manuals |
Page 134 highlights
NOTE: The Back Cover options are not available when the Booklet Layout setting is enabled on the Finishing tab. For two-page-per-sheet (2-up) booklet printing, include a cover by selecting different media for the first page only. The back cover setting is unavailable, because this page would be printed in the middle of a booklet. The Source is: setting specifies the source tray to use for adding a back cover to the document. The list of source trays depends on the installed accessories. Any optional paper trays that are installed through the Configure tab also appear here. The Type is: drop-down menu shows all of the media types that the product supports First Page, Other Pages, and Last Page options Use these options to select an alternative media size, type, or source for the first page, other pages, or last page of a document. The First Page, Other Pages, and Last Page options are as follows: ● Size is: drop-down menu ● Source is: drop-down menu ● Type is: drop-down menu The Size is: printer-driver setting for the first page applies to the entire print job. When this is set, the setting becomes unavailable for all the other Use Different Paper/Covers options. Document preview image The document preview image is a line-drawn image of a page that represents graphics and text. The document preview image is always oriented so that the contents of the page are right-side-up. The document preview image appears in the upper-right corner of the Advanced, Paper/Quality, Effects, and Finishing tabs. Switching between tabs does not change the location or appearance of the document preview image. Move the mouse over the document preview image, and the mouse cursor changes from an arrow to a gloved hand. Toggle between portrait and landscape page orientation by clicking on the image. Print Quality The Print Quality group box contains the Print Quality drop-down box and the EconoMode check box. The Print Quality setting controls resolution, which refers to the number of dots per inch (dpi) used to print the page. As resolution is increased, the quality (clarity and visual appeal) of print on the page is improved. However, higher resolution might also result in longer printing times. The following Print Quality options are available in the drop-down box: ● FastRes 1200 ● 600 dpi Select the EconoMode check box in conjunction with any of the print quality settings. When using EconoMode, the product uses less toner on each page. Using this option might extend the life of the print cartridge and can lower the cost per page, but also reduces print quality. Using the EconoMode feature with non-HP print cartridges can result in toner spillage or product damage. 118 Chapter 4 Host-based printer driver features for Windows ENWW