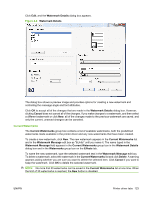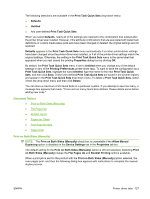HP LaserJet M1319 HP LaserJet M1319 MFP Series - Software Technical Reference - Page 144
Instructions for manually printing on both sides, Flip s Up,
 |
View all HP LaserJet M1319 manuals
Add to My Manuals
Save this manual to your list of manuals |
Page 144 highlights
Figure 4-10 Print on Both Sides Instructions Instructions for manually printing on both sides Follow these steps to manually print on both sides. 1. Click File, click Print, and then click Properties. 2. Click the Finishing tab, and then click the Print on Both Sides check box. Click OK to continue. 3. When the even-numbered pages have printed, the Load Tray (X) - Press message appears on the product control panel and the Print on Both Sides Instructions dialog box appears on the computer screen. a. Without changing the orientation, remove the paper stack from the output bin. Do not discard blank sheets. b. Insert the paper stack into the same input tray that the even-numbered pages (first sides) were printed from, maintaining the same orientation (that is, with the same edge of the page feeding into the product first). c. Click OK or press the OK button on the product control panel to print the odd-numbered pages. Flip Pages Up The Flip Pages Up check box, enabled only when Print on Both Sides (Manually) is selected, is used to specify the duplex-binding option. By default, the Flip Pages Up check box is not selected. The following table demonstrates the results of selecting this box, depending on the paper orientation selected on the Finishing tab. 128 Chapter 4 Host-based printer driver features for Windows ENWW