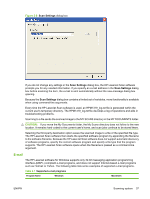HP LaserJet M1319 HP LaserJet M1319 MFP Series - Software Technical Reference - Page 51
Scanning system, Scanning methods, HP LaserJet Scan software - mfp scanning to pdf
 |
View all HP LaserJet M1319 manuals
Add to My Manuals
Save this manual to your list of manuals |
Page 51 highlights
Scanning system ● Scanning methods ● HP LaserJet Scan software ● Scan drivers Scanning methods Scan from the product by using any of the following methods: ● From a computer. Click Start, select Programs, select HP, select the name of the product, and then click M1319 MFP Scan To. ● From a WIA- or TWAIN-compliant software program. Check the Help system in the software program to learn how to scan from a TWAIN- or WIA-compliant scanner from within that program. ● From the Camera and Scanner Wizard in Windows XP. In Windows XP, click Start, click Control Panel, double-click Scanners and Cameras, and then double-click the product scanner icon. The Camera and Scanner Wizard appears. Follow the onscreen directions to save the scanned item to a file. ● From the Windows Photo Gallery in Windows Vista. In Windows Vista, click File, click Import from Camera or Scanner. HP LaserJet Scan software Use the HP LaserJet Scan software to scan from the product or to read from a file, and then complete any of the following tasks with the data: ● Save the scanned item to a file. ● Attach the scanned item to an e-mail. ● Open the scanned item with any third-party software program that supports the drag-and-drop function. The HP LaserJet Scan software is set up to scan by default, but the General tab provides an override to save a scanned item to a file. This is helpful both for testing when a scanner is not available and for converting existing files into some other output file type. The following file types currently supported: ● .BMP ● .GIF ● .JPG ● .PDF ● .TIFF (both regular and compressed) Readiris supports the following output file types: ● .BMP ● .DCA ● .DOC ENWW Scanning system 35