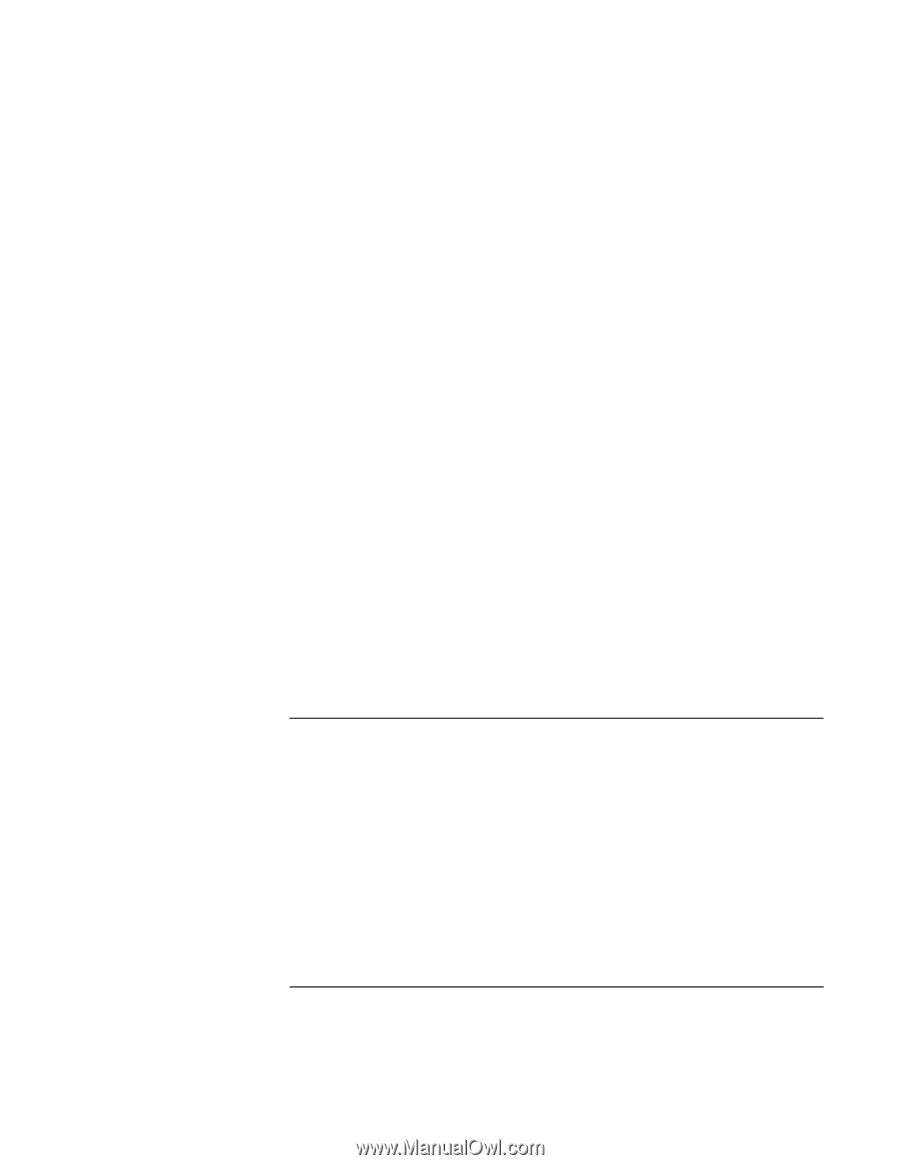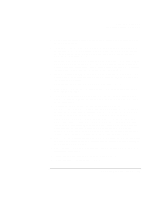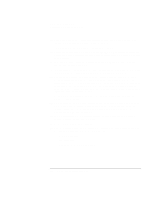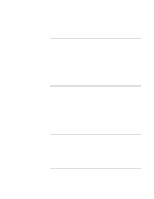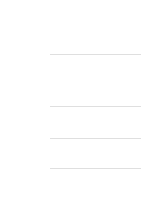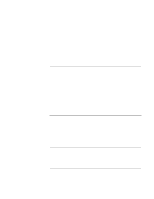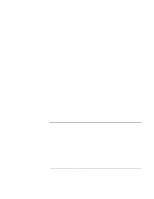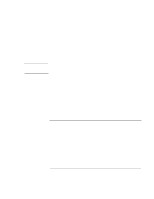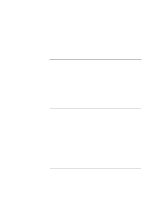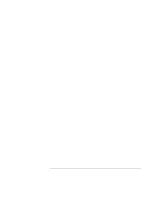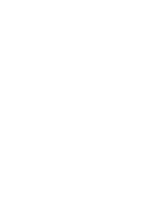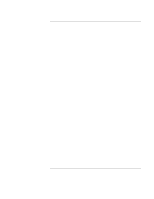HP OmniBook xt6200 HP Omnibook xt6200 & vt6200 Notebook PCs - Corporate Ev - Page 104
To install the HP Notebook utilities driver - display driver
 |
View all HP OmniBook xt6200 manuals
Add to My Manuals
Save this manual to your list of manuals |
Page 104 highlights
Installing Windows XP Installing Retail Windows XP To install or upgrade the Infrared driver: 1. The IR hardware first must be enabled in BIOS setup. To enter setup, reboot the notebook and press F2 when the HP Invent logo appears. 2. Use the right arrow once in setup to move onto the SYSTEM DEVICES screen. 3. Use the down arrows to highlight INFRARED PORT 4. Press ENTER, select ENABLED, press ENTER. The other settings are fine at default values. The default values are: Mode: FIR Base I/O: 2F8 Interrupt: IRQ 3 DMA Channel: DMA 5. Press F10 to save and exit setup. Select YES to confirm. This will reboot the system. When Windows XP finishes booting it will discover the new hardware. Note: If the Add New Hardware wizard does not open automatically, start it by pointing to Start/Settings/Control Panel/Add New Hardware. 6. At the Wizard welcome screen, click NEXT. 7. Select SEARCH FOR DRIVER, and click NEXT. 8. Select SPECIFY LOCATION, and click NEXT. 9. Choose the correct path to find the recovery CD and click NEXT. The wizard will find a driver for the Infrared device.. 10. Follow the on-screen instructions to complete installation. To install the HP Notebook utilities driver HP Notebook utilities installs the HP Display Settings application, which allows you to switch active displays, and modify brightness and contrast. HP Display Settings provides the following features: • User interface to control which of the available displays should be active (notebook display panel, external monitor, TV). • Slider controls for adjusting the brightness of the notebook display panel. This control does not affect the external monitor or TV. • An icon in the taskbar for quick access to these controls. 104 Corporate Evaluator's Guide