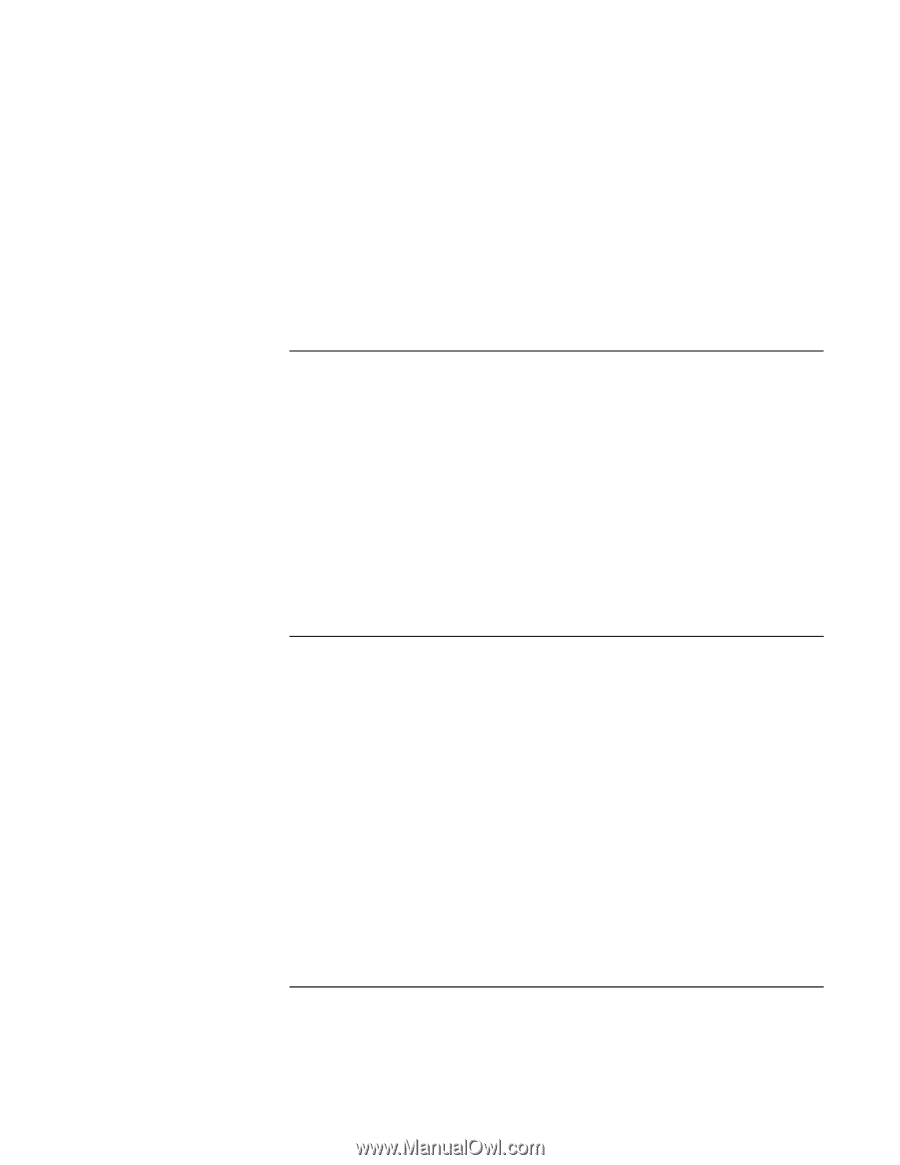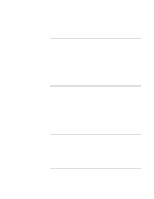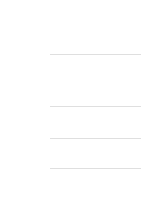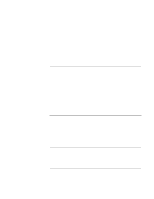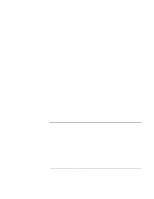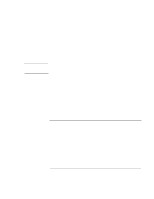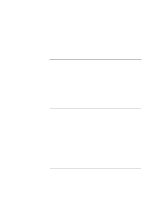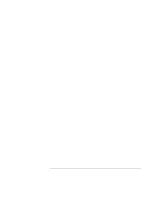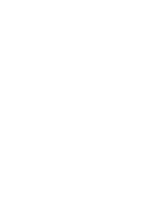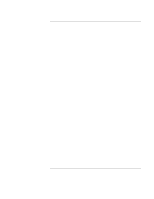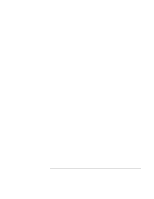HP OmniBook xt6200 HP Omnibook xt6200 & vt6200 Notebook PCs - Corporate Ev - Page 106
To install the HP Desktop Zoom utility, To con power management
 |
View all HP OmniBook xt6200 manuals
Add to My Manuals
Save this manual to your list of manuals |
Page 106 highlights
Installing Windows XP Installing Retail Windows XP 2. Follow the on-screen instructions to complete installation. Upon successful installation of the drivers, you may be asked to reboot your notebook. Choose YES, I WANT TO RESTART MY COMPUTER NOW if you have no other drivers to install. Otherwise, choose NO, I WILL RESTART MY COMPUTER LATER and continue to the next step. To install the HP Desktop Zoom utility HP Desktop Zoom is a program that enables users to enlarge some aspects of the Windows desktop on SXGA+ and UXGA LCD screens. It is not intended for use with XGA screens. To install the Desktop Zoom driver: 1. Run SETUP.EXE from the Desktop Zoom driver directory on the Recovery CD. 2. Follow the on-screen instructions to complete installation. Upon successful installation of the drivers, you may be asked to reboot your notebook. Choose YES, I WANT TO RESTART MY COMPUTER NOW if you have no other drivers to install. Otherwise, choose NO, I WILL RESTART MY COMPUTER LATER and continue to the next step. To configure power management You may want to change the default power management settings in Windows XP. 1. To open Control Panel, select START, then CONTROL PANEL. From Control Panel, select PERFORMANCE AND MAINTENANCE, then click POWER OPTIONS. 2. Click the HIBERNATE tab. 3. Check ENABLE HIBERNATION. 4. Click APPLY. 5. Click the POWER SCHEMES tab. 6. Make sure that the power scheme selected is PORTABLE/LAPTOP. 7. Change the PLUGGED IN options for STANDBY to NEVER and change the HIBERNATE to AFTER 6 HOURS. 106 Corporate Evaluator's Guide