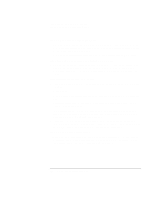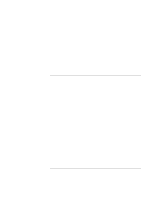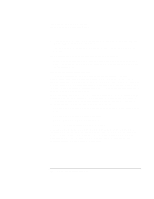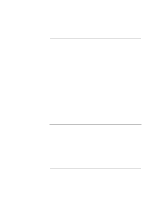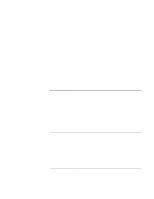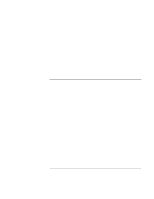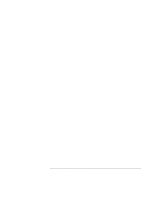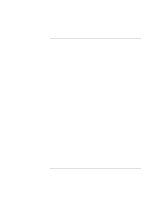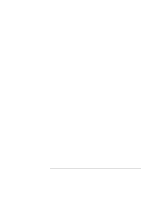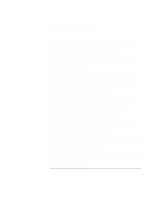HP OmniBook xt6200 HP Omnibook xt6200 & vt6200 Notebook PCs - Corporate Ev - Page 131
Restart the computer: click Start, Shut Down or Turn Off Computer, Restart.
 |
View all HP OmniBook xt6200 manuals
Add to My Manuals
Save this manual to your list of manuals |
Page 131 highlights
Troubleshooting and Maintenance Troubleshooting Your Computer • Check settings in the BIOS Setup utility: 1. Restart the computer: click Start, Shut Down (or Turn Off Computer), Restart. 2. When the HP logo appears, press F2 to enter BIOS Setup. 3. From the System Devices menu, make sure Infrared Port is enabled and FIR mode is selected. 4. Press F10 to save and exit BIOS Setup. • Make sure only one application is using the infrared port. • Remove any PC Cards from the computer and dock. An infrared IRQ conflict is possible if two PC Cards are present at the same time. Keyboard and Pointing Device Problems Use these suggestions for built-in or external devices. If the pointer is difficult to control • Adjust the pointer controls: click Start, Settings, Control Panel, then double-click Mouse (Windows 2000), or click Start, Control Panel, Printers and Other Hardware, Mouse (Windows XP). If the touch pad or pointing stick doesn't work • Don't move the pointer or touch the touch pad while the computer is rebooting or resuming from Standby mode. If this happens, try the following: • Press a key on the keyboard to restore normal operation. • Suspend and resume operation using the sleep button. • If an external mouse is connected, the built-in pointing devices are normally disabled. You can change this setting with the BIOS Setup utility-see "To run the BIOS Setup utility" on page 148. • Restart the computer: click Start, Shut Down (or Turn Off Computer), Restart. If the touch pad moves the pointer or cursor while you type • If your model has no pointing stick, press the touch pad on-off button to turn off the touch pad while you type. (If your model has a pointing stick, see the following suggestions instead.) Corporate Evaluator's Guide 131