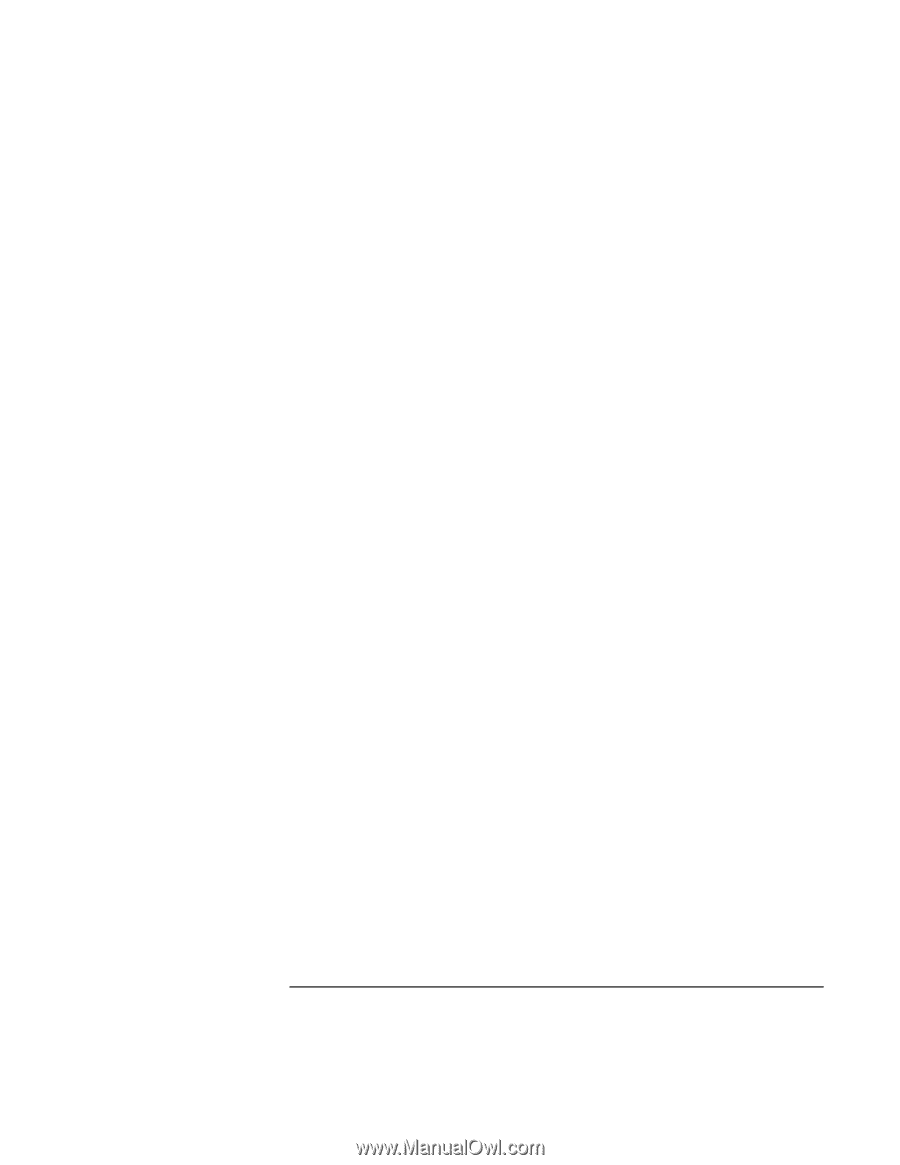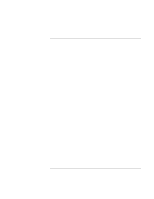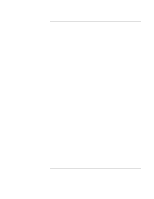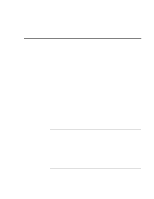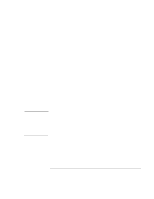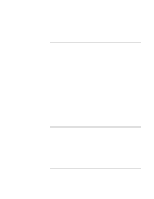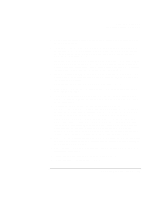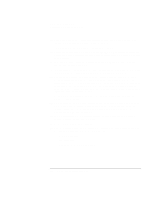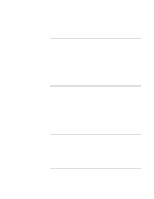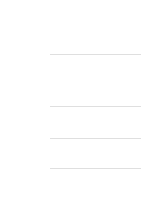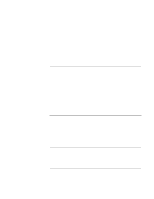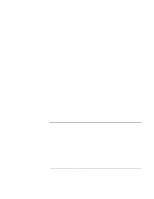HP OmniBook xt6200 HP Omnibook xt6200 & vt6200 Notebook PCs - Corporate Ev - Page 99
ANY KEY TO BOOT FROM CD. Press any key to boot from the CD.
 |
View all HP OmniBook xt6200 manuals
Add to My Manuals
Save this manual to your list of manuals |
Page 99 highlights
Installing Windows XP Installing Retail Windows XP 3. When the HP Invent logo appears on the screen, press the ESC key once. This will activate the boot menu. 4. Place the XP installation CD (retail version) in the drive and wait a moment while the optical drive determines what type of CD you have inserted. When the light on the optical drive has been on for a few seconds, use the arrow keys to select CDROM DRIVE, and press ENTER. 5. If you have a bootable partition on your hard drive, you will see the message PRESS ANY KEY TO BOOT FROM CD. Press any key to boot from the CD. Note: This message lasts a few seconds only. If you miss the message, the system will boot from the hard drive. To boot from the CD, return to step 1 and try again. 6. If you are installing a BETA version of the XP operating system, you must accept a message informing you that the software you are installing is BETA. Press ENTER if you receive this message. 7. When you see the message "Welcome to XP setup," press ENTER. 8. At the End User License Agreement (EULA) screen, press F8 to accept the EULA and continue installation. 9. If you have a prior version of XP or Windows 2000 installed on your system you may see the dialogue REPAIR OR INSTALL? Press ESC to install a new version of the operating system. 10. To choose an installation partition, use the arrow keys to highlight UNPARTITIONED SPACE. To use all available space, press ENTER. To create a partition that is smaller than the available space, press C, define the size of the new partition, press ENTER, then choose the new partition and press ENTER. 11. Select FORMAT USING NTFS (QUICK) or FORMAT USING FAT (QUICK). Note: If you intend to convert to NTFS at any time in the future, Hewlett-Packard recommends that you select NTFS at this point to create a higher performance file system and appropriate security settings. Making a selection will initiate the reformat. After the format is complete, Setup will examine the hard disks and begin to copy files. At the end of file copy the system will restart automatically. 12. Upon restart, the graphical (GUI) portion of the install will begin. The notebook will process for 10-15 minutes before you will be asked for input; the total process takes about 40 minutes from this point. 13. Select regional information and language settings. No changes are required for U.S. installations. Click NEXT. 14. Enter your name and organization information and click NEXT. 15. Enter your product license key and click NEXT. Corporate Evaluator's Guide 99