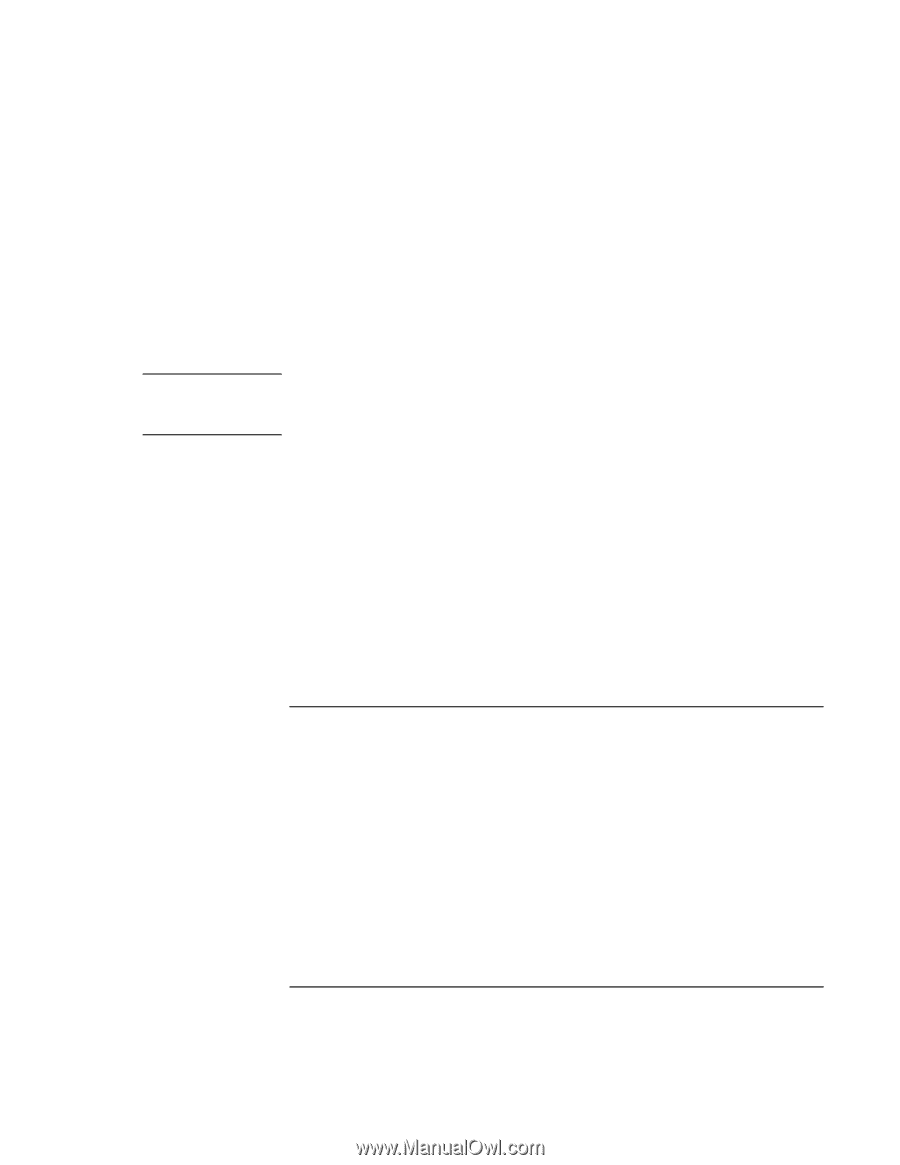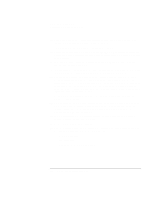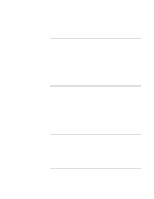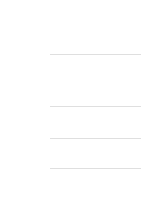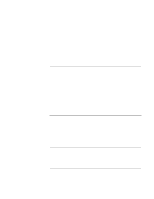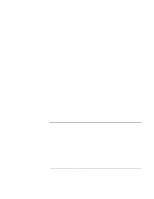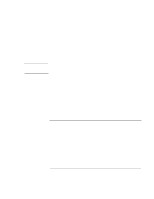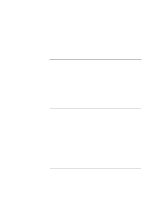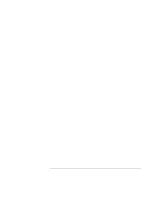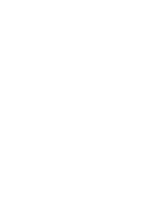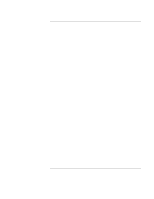HP OmniBook xt6200 HP Omnibook xt6200 & vt6200 Notebook PCs - Corporate Ev - Page 105
To install the HP One-Touch software - drivers download
 |
View all HP OmniBook xt6200 manuals
Add to My Manuals
Save this manual to your list of manuals |
Page 105 highlights
Note Installing Windows XP Installing Retail Windows XP The HP Notebook utilities device implements the following features: • Undock security using the physical undock button located on the docking station. • Auto-standby on undock based on the BIOS settings. • Hibernate Fn hot key. On certain systems, volume and mute control implemented through the operating system that is actively reflected in the user interface. The HP Notebook utilities driver provides access to important configuration interfaces of the system BIOS. Therefore, you must be an administrator or have administrator permissions to install and uninstall HP Notebook utilities. To install HP Notebook utilities: 1. Run SETUP.EXE from the HPNBUTIL driver directory. 2. Follow the on-screen instructions to complete the installation. After HP Notebook utilities has been successfully installed, you can launch the HP Display Settings application by going to: START/ALL PROGRAMS/ACCESSORIES/ACCESSIBILITY/HP DISPLAY SETTINGS/NOTEBOOK DISPLAY -or- START/ALL PROGRAMS/HEWLETT-PACKARD/NOTEBOOK/HP DISPLAY SETTINGS/NOTEBOOKDISPLAY To install the HP One-Touch software To enable the four user-programmable One-Touch buttons on the notebook, you must install the One-Touch driver. The One-Touch buttons enable the user to launch an application, open a document, or access a web site with the touch of a button. The task associated with each button can be configured from Keyboard Properties. If the Recovery CD does not include the One-Touch directory, you can download the One-Touch software from the web at www.hp.com/support. To install the One-Touch driver: 1. Run SETUP.EXE from the Recovery CD or the directory that contains the expanded web files. Corporate Evaluator's Guide 105