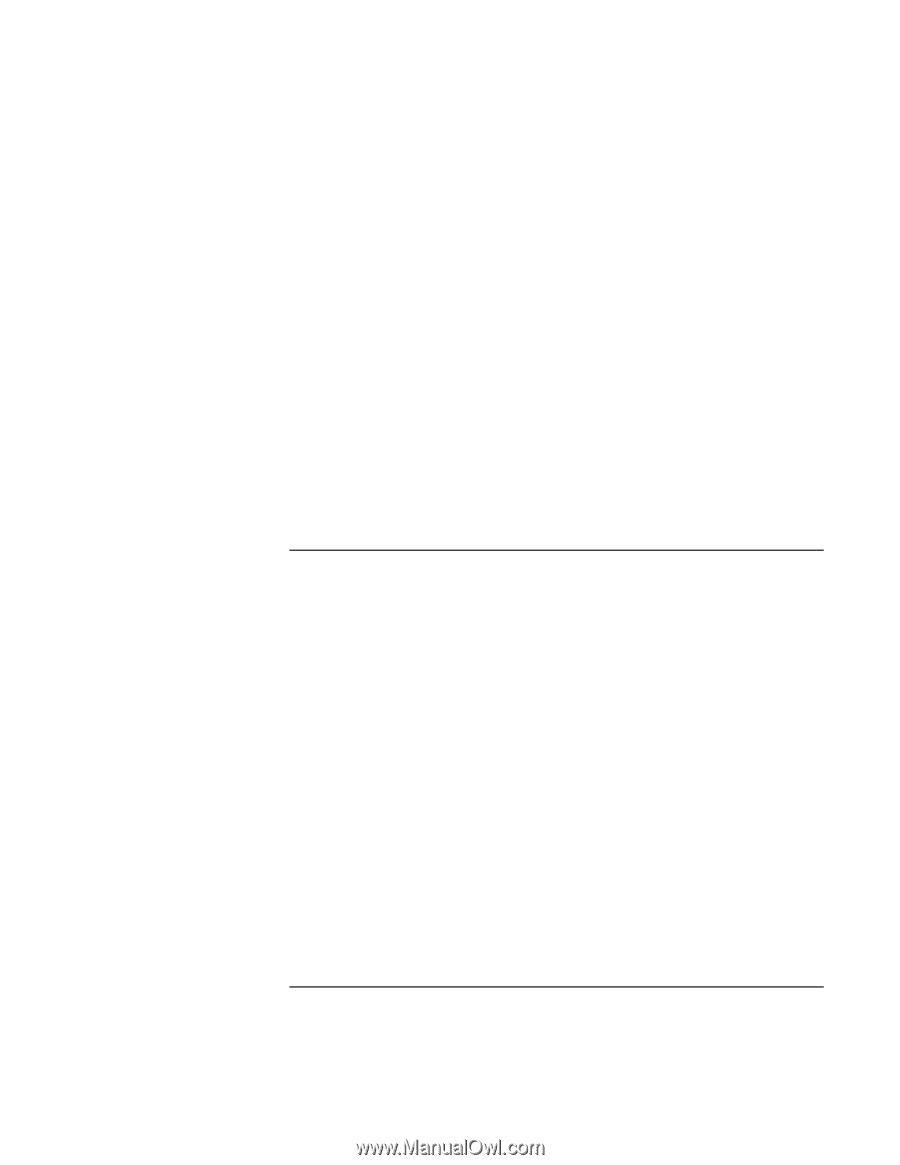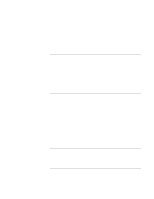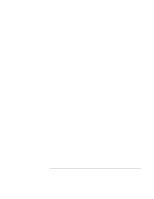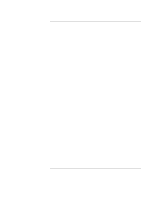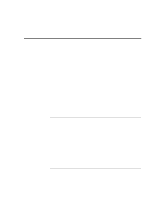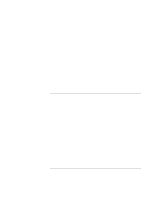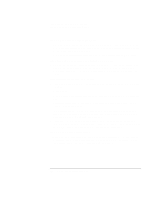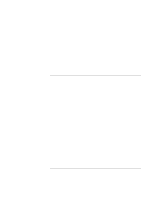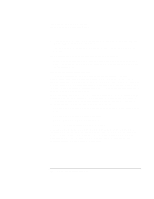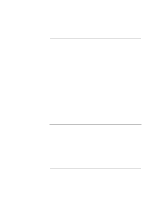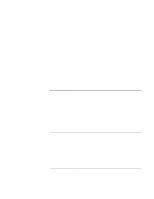HP OmniBook xt6200 HP Omnibook xt6200 & vt6200 Notebook PCs - Corporate Ev - Page 125
CD-ROM and DVD Problems
 |
View all HP OmniBook xt6200 manuals
Add to My Manuals
Save this manual to your list of manuals |
Page 125 highlights
Troubleshooting and Maintenance Troubleshooting Your Computer If sound does not record • Check the software controls for recording sound: click Start, Programs (or All Programs), Accessories, Multimedia (or Entertainment), Sound Recorder. • In Volume Control, click Options, Properties, and make sure the microphone is enabled in the recording controls. • Test the audio with the e-Diagtools diagnostics. See "Testing the Hardware" on page 146. If you hear a loud high-pitched whine (feedback) from the speakers • In the Volume Control, try reducing the Master volume: double-click the speaker icon in the taskbar. • In Volume Control, click Options, Properties, and select the microphone option for the playback settings. Then in Volume Control, make sure the microphone is muted. • Avoid using the built-in microphone and built-in speaker at the same time. CD-ROM and DVD Problems If you can't boot from a CD or DVD in the CD/DVD drive • Make sure the CD or DVD is bootable, such as the Recovery CD. • Make sure the CD-ROM/DVD drive is selected as the boot device-see "To change the boot device" on page 30. • Restart the computer: click Start, Shut Down (or Turn Off Computer), Restart. • Test the DVD drive with the e-Diagtools diagnostics. See "Testing the Hardware" on page 146. If a DVD plays erratically • Dirt or smudges can cause a disc to skip. Clean the disc with a soft cloth. If the disc is badly scratched, it will probably have to be replaced. • If you're playing the DVD on battery power, try changing the power scheme. See the hint under "To play DVD movies" on page 75. Corporate Evaluator's Guide 125