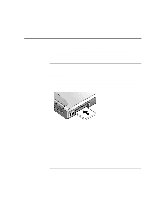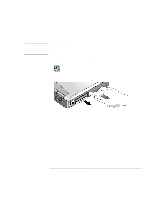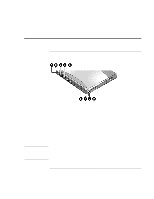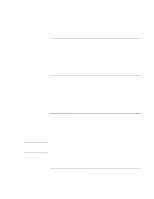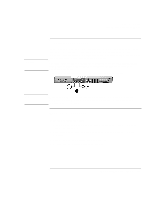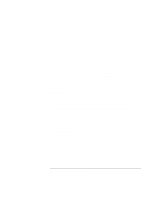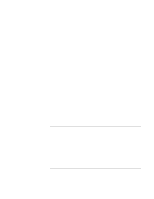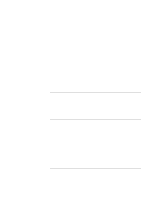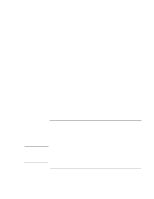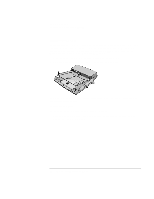HP OmniBook xt6200 HP Omnibook xt6200 & vt6200 Notebook PCs - Corporate Ev - Page 82
Click Start, Settings, Control Panel, then double-click Display Windows 2000, or
 |
View all HP OmniBook xt6200 manuals
Add to My Manuals
Save this manual to your list of manuals |
Page 82 highlights
Add-On Devices Connecting External Devices Switching the display to the external monitor • Press Fn+F5 to cycle through the display options: notebook display, external monitor, both. -or- Click Start, Programs (or All Programs), Hewlett-Packard, Notebook, HP Display Settings. You can also add a display settings icon in the taskbar for quick access. • If you need to use both displays at once, press Fn+F5 repeatedly until the image shows on both displays. With the default display settings, the external monitor uses the same settings as the internal display. The external monitor displays the same image as the internal display, regardless of the screen area, colors, and other settings, and the refresh rate is the same for as the internal display (60 Hz). If you use only the external monitor, you can select different settings that aren't limited by the internal display. Adjusting monitor resolution and other settings 1. Click Start, Settings, Control Panel, then double-click Display (Windows 2000), or click Start, Control Panel, Appearance and Themes, Display (Windows XP). 2. On the Settings tab, adjust the Screen area. Other settings are also available. For high-resolution external monitors, see "Hardware Specifications" on page 166 for the maximum supported resolutions, colors, and refresh rates. The capabilities of external monitors vary greatly, and the display quality of your monitor may not be optimal at higher settings. If you need to increase the refresh rate on the external monitor, you can switch to only the external monitor. An alternative is to make one display a "secondary" display so you can select independent refresh rates: 1. Click Start, Settings, Control Panel, then double-click Display (Windows 2000), or click Start, Control Panel, Appearance and Themes, Display (Windows XP). 2. On the Settings tab, click the Advanced button, then the Displays or Monitor tab. Set the refresh rate on the Monitor tab. 82 Corporate Evaluator's Guide