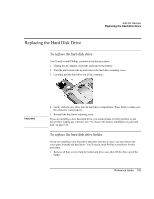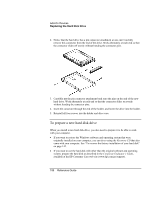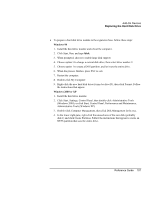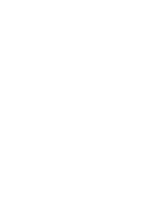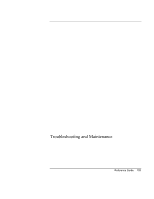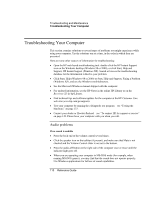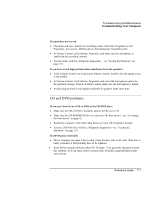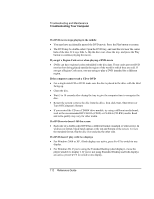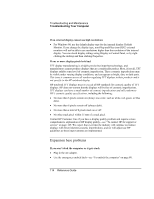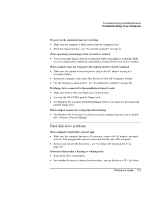HP Pavilion xu100 HP OmniBook 500 - Reference Guide Revision 3 - Page 110
Troubleshooting Your Computer
 |
View all HP Pavilion xu100 manuals
Add to My Manuals
Save this manual to your list of manuals |
Page 110 highlights
Troubleshooting and Maintenance Troubleshooting Your Computer Troubleshooting Your Computer This section contains solutions to several types of problems you might experience while using your computer. Try the solutions one at a time, in the order in which they are presented. Here are some other sources of information for troubleshooting: • Open the HP web-based troubleshooting tool: double-click the HP Instant Support icon on the Windows desktop (Windows 98 or 2000), or click Start, Help and Support, HP Instant Support (Windows XP). Search or browse the troubleshooting database for the information related to your problem. • Click Start, Help (Windows 98 or 2000) or Start, Help and Support, Fixing a Problem (Windows XP), and use the Windows troubleshooters. • See the Microsoft Windows manual shipped with the computer. • For updated information, see the HP Notes in the online HP Library or on the Recovery CD in \hp\Library. • Find technical tips and software updates for the computer at the HP Customer Care web site (www.hp.com/go/support). • Test your computer by running the e-Diagtools test program-see "Testing the Hardware" on page 133. • Contact your dealer or Hewlett-Packard-see "To contact HP for support or service" on page 149. Please have your computer with you when you call. Audio problems If no sound is audible • Press the back end of the volume control several times. • Click the speaker icon on the taskbar (if present), and make sure that Mute is not checked and the Volume Control slider is not set to the bottom. • Press the audio-off button on the right side of the computer once or twice until the indicator light goes off. • When you are operating your computer in MS-DOS mode (for example, when running MS-DOS games), you may find that the sound does not operate properly. Use Windows applications for full use of sound capabilities. 110 Reference Guide