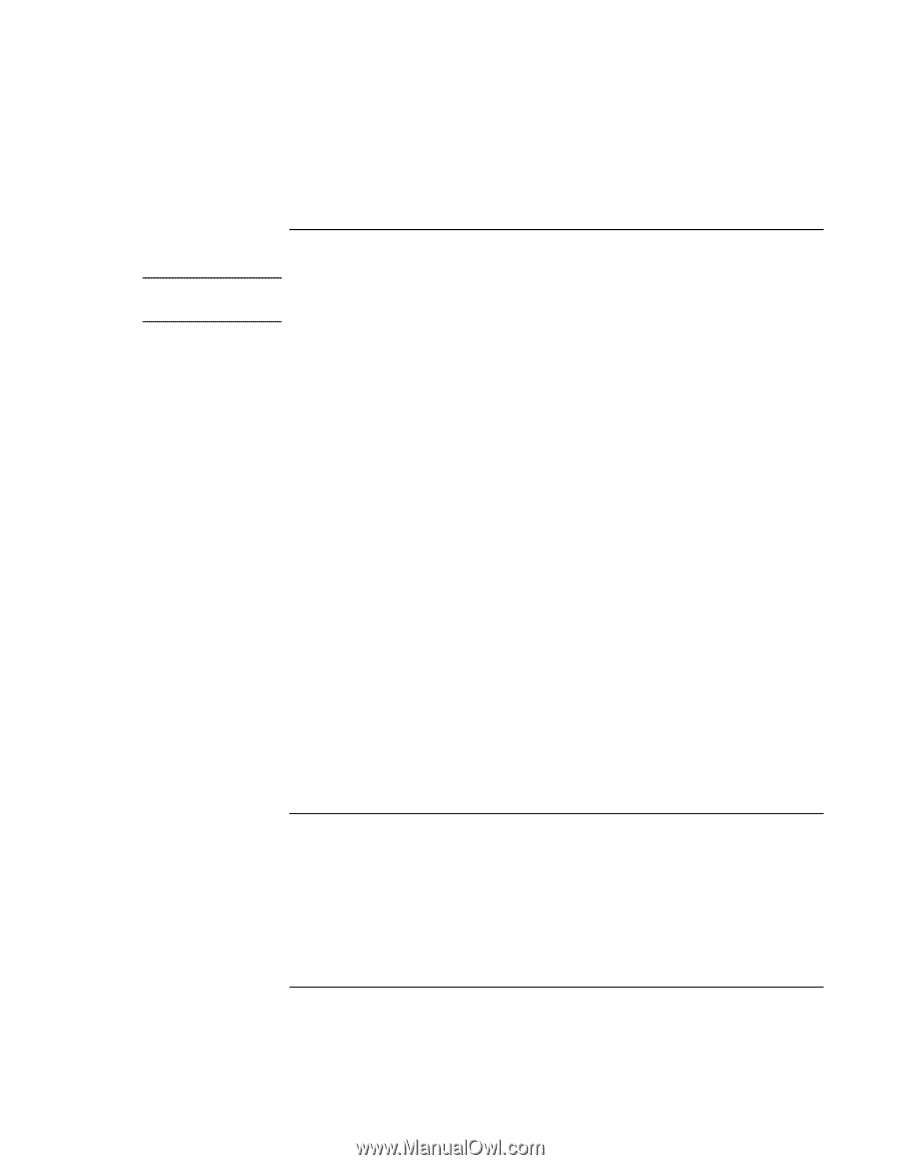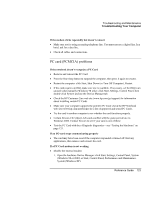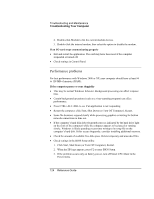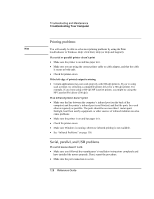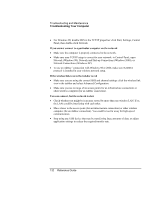HP Pavilion xu100 HP OmniBook 500 - Reference Guide Revision 3 - Page 128
Printing problems, Serial, parallel, and USB problems
 |
View all HP Pavilion xu100 manuals
Add to My Manuals
Save this manual to your list of manuals |
Page 128 highlights
Troubleshooting and Maintenance Troubleshooting Your Computer Printing problems Hint You will usually be able to solve most printing problems by using the Print troubleshooter in Windows Help: click Start, Help (or Help and Support). If a serial or parallel printer doesn't print • Make sure the printer is on and has paper in it. • Make sure you are using the correct printer cable or cable adapter, and that the cable is secure at both ends. • Check for printer errors. If the left edge of printed output is missing • Certain applications may not work properly with 600-dpi printers. If you're using such a printer, try selecting a compatible printer driver for a 300-dpi printer. For example, if you were using a 600-dpi HP LaserJet printer, you might try using the HP LaserJet IIIsi driver (300 dpi). If an infrared printer doesn't print • Make sure the line between the computer's infrared port (on the back of the computer) and the printer's infrared port is not blocked, and that the ports face each other as squarely as possible. The ports should be no more than 1 meter apart. Sunlight, heat from nearby equipment, or other sources of infrared radiation can also cause problems. • Make sure the printer is on and has paper in it. • Check for printer errors. • Make sure Windows is running; otherwise infrared printing is not available. • See "Infrared Problems" on page 116. Serial, parallel, and USB problems If a serial mouse doesn't work • Make sure you followed the manufacturer's installation instructions completely and have installed the mouse properly. If not, repeat the procedure. • Make sure the port connection is secure. 128 Reference Guide