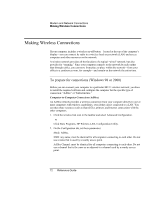HP Pavilion xu100 HP OmniBook 500 - Reference Guide Revision 3 - Page 74
To prepare for connections Windows XP
 |
View all HP Pavilion xu100 manuals
Add to My Manuals
Save this manual to your list of manuals |
Page 74 highlights
Modem and Network Connections Making Wireless Connections Hint If you are connecting to an access point or computer that is using Lucent/Agere-based software, you must set up compatible encryption on your computer. You can use the same hexadecimal encryption key on all units. If you know only the Lucent/Agere passphrase, you must convert it to the corresponding hexadecimal key. If this option is not available on the Encryption tab, click Start, Programs, HP Wireless LAN, and use the encryption key converter. To prepare for connections (Windows XP) Before you can connect your computer to a particular 802.11 wireless network, you have to configure the computer for the specific wireless connection. Connecting to an Existing Wireless Network You can connect to an access point that gives you access to a local area network, or you can connect directly to other computers in an AdHoc network. 1. Click Start, Control Panel, Network and Internet Connections, Network Connections. 2. Double-click the wireless connection to show its status, then click Properties. 3. On the General tab, edit network settings as needed for your local network. See your network administrator. You can also display an icon in the taskbar when connected to a network. 4. On the Wireless Networks tab, view the wireless networks available within range. Each network SSID is listed. Click the network you want and click Configure. 5. If the wireless network uses standard encrypted communication, uncheck the automatic key option, then select the following parameters-see your network administrator for the required settings: • Key: ASCII passphrase or hexadecimal key string. • Key format: ASCII for passphrase, hexadecimal for key string. • Key length: smaller number for 64-bit encryption, larger number for 128-bit. 6. Click OK to save the configuration. This network is added to your list of preferred networks. The computer automatically connects to the first preferred network that's within range if wireless communication is turned on-see "To turn wireless communication on and off," below. 74 Reference Guide