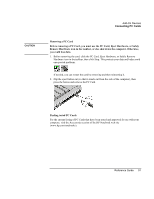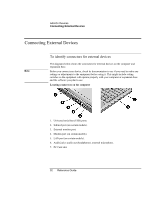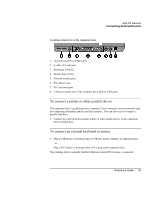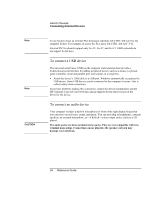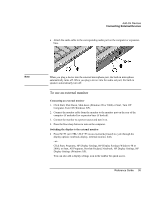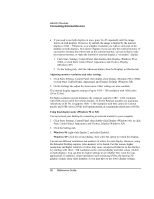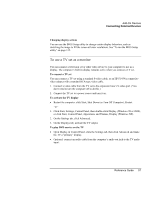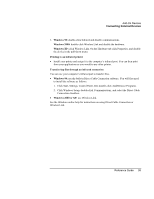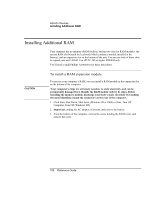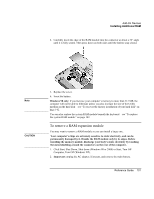HP Pavilion xu100 HP OmniBook 500 - Reference Guide Revision 3 - Page 96
or click Start, Control Panel, Appearance and Themes, Display Windows XP.
 |
View all HP Pavilion xu100 manuals
Add to My Manuals
Save this manual to your list of manuals |
Page 96 highlights
Add-On Devices Connecting External Devices • If you need to use both displays at once, press Fn+F5 repeatedly until the image shows on both displays. However, by default, the image is limited by the internal display to 1024 × 768 pixels, so at a higher resolution you will see only part of the desktop on both displays. This doesn't happen if you use only the external monitor. If you need to increase the refresh rate on the external monitor, you can switch to only the external monitor, or make the internal or external display a "secondary" display: 1. Click Start, Settings, Control Panel, then double-click Display (Windows 98 or 2000), or click Start, Control Panel, Appearance and Themes, Display (Windows XP). 2. On the Settings tab, click the Advanced button, then the Displays or Monitor tab. Adjusting monitor resolution and other settings 1. Click Start, Settings, Control Panel, then double-click Display (Windows 98 or 2000), or click Start, Control Panel, Appearance and Themes, Display (Windows XP). 2. On the Settings tab, adjust the Screen area. Other settings are also available. The internal display supports settings of up to 1024 × 768 resolution with 16M colors (24-or 32-bit). For high-resolution external monitors, the computer supports 1280 × 1024 resolution with 16M colors (24-bit for Celeron models, 32-bit for Pentium models) at a maximum refresh rate of 85 Hz. It supports 1600 × 1200 resolution with 64K colors for Celeron models and 16M colors (24-bit) for Pentium models at a maximum refresh rate of 60 Hz. Using dual display mode (Windows 98 or XP) You can extend your desktop by connecting an external monitor to your computer. 1. Click Start, Settings, Control Panel, then double-click Display (Windows 98), or click Start, Control Panel, Appearance and Themes, Display (Windows XP). 2. Click the Settings tab. 3. Windows 98: right-click display 2, and select Enabled. Windows XP: click the second display, then select the option to extend the desktop. You can set different resolutions and numbers of colors for each display. However, using the Extended Desktop requires video memory to be shared. For this reason, higher resolutions and higher numbers of colors may cause unexpected behavior on the displays. Try starting with 1024 × 768 resolution on the external display and 64 K colors (16-bit) on both displays. You can then try higher settings to see whether they work for your applications. In addition, certain operations such as playing DVDs and running 3D graphics require extra video memory, so you may have to use lower display settings. 96 Reference Guide