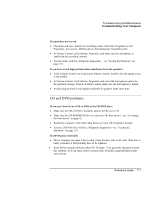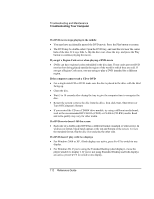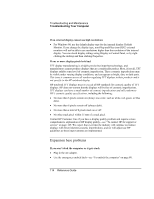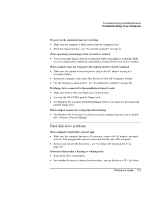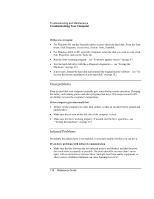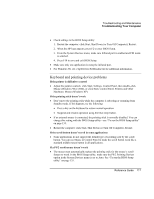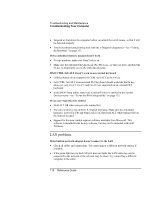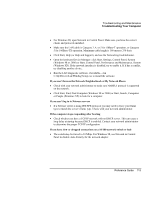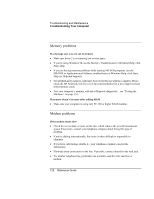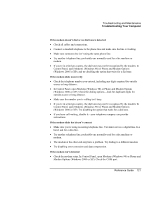HP Pavilion xu100 HP OmniBook 500 - Reference Guide Revision 3 - Page 116
Heat problems, Infrared Problems
 |
View all HP Pavilion xu100 manuals
Add to My Manuals
Save this manual to your list of manuals |
Page 116 highlights
Troubleshooting and Maintenance Troubleshooting Your Computer If files are corrupted • For Windows 98, run the Scandisk surface scan to check the hard disk. From the Start menu, click Programs, Accessories, System Tools, Scandisk. • For Windows 2000 or XP, open My Computer, select the disk you want to scan, click File, Properties, and use the Tools tab. • Run the virus-scanning program-see "To protect against viruses" on page 43. • Test the hard disk drive with the e-Diagtools diagnostics- see "Testing the Hardware" on page 133. • If necessary, format the hard disk and reinstall the original factory software-see "To recover the factory installation of your hard disk" on page 142. Heat problems Keep in mind that your computer normally gets warm during routine operation. Charging the battery and running games and other programs that drive CPU usage toward 100% can further increase the computer's temperature. If the computer gets abnormally hot • Always set the computer on a flat, firm surface, so that air can flow freely around and underneath it. • Make sure the air vent on the left side of the computer is clear. • Make sure the fan is working properly. If needed, test the fan's operation-see "Testing the Hardware" on page 133. Infrared Problems By default, the infrared port is not enabled, so you must enable it before you can use it. If you have problems with infrared communication • Make sure the line between the two infrared ports is not blocked, and that the ports face each other as squarely as possible. The ports should be no more than 1 meter apart, with no obstructions between them. Sunlight, heat from nearby equipment, or other sources of infrared radiation can cause transmission errors. 116 Reference Guide