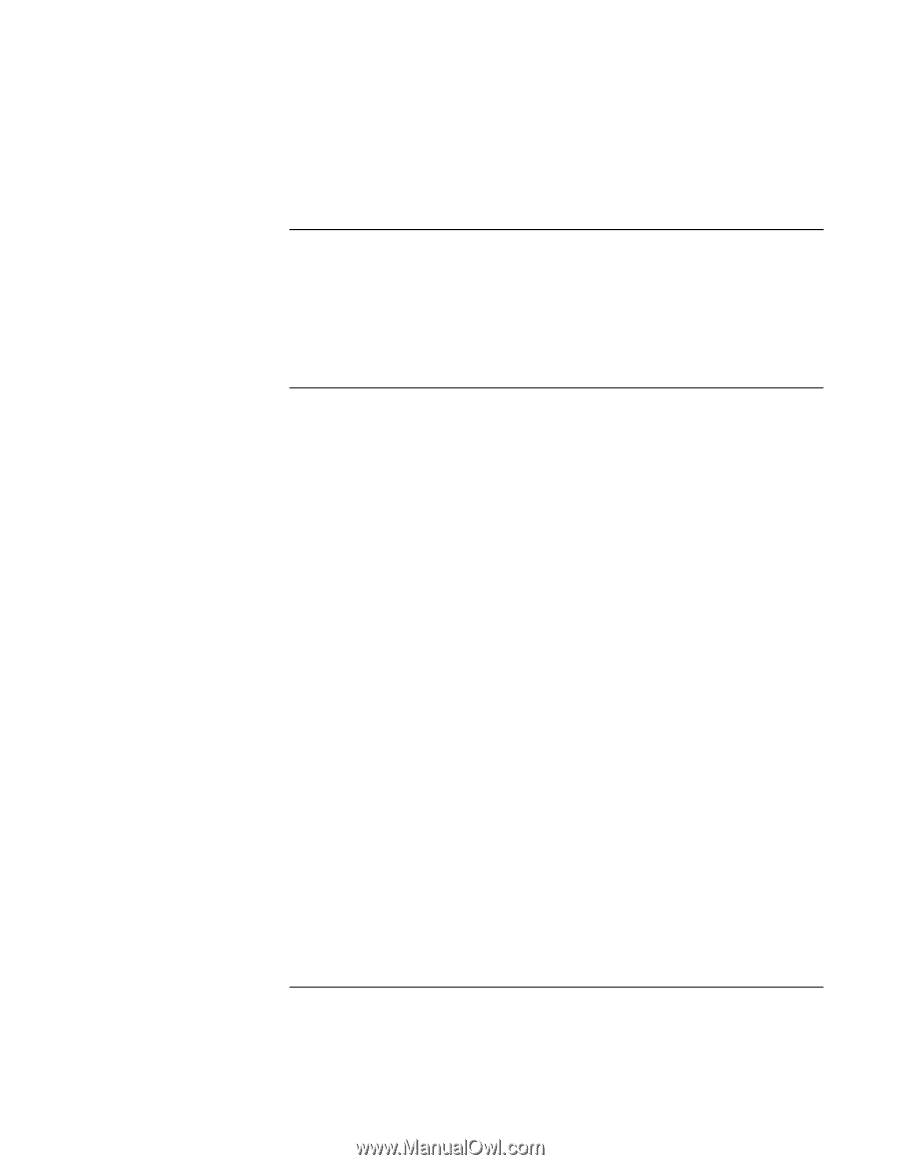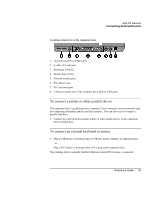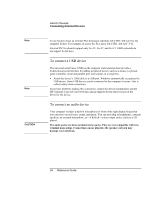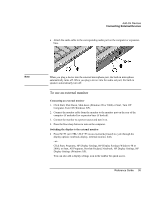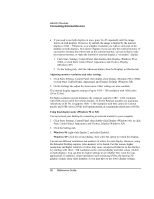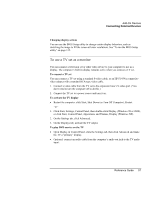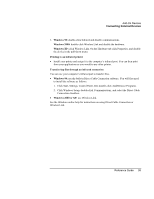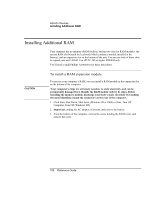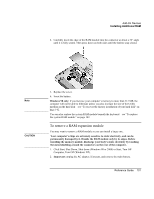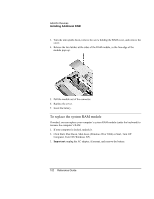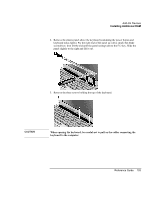HP Pavilion xu100 HP OmniBook 500 - Reference Guide Revision 3 - Page 98
To connect a serial device, To connect an infrared device
 |
View all HP Pavilion xu100 manuals
Add to My Manuals
Save this manual to your list of manuals |
Page 98 highlights
Add-On Devices Connecting External Devices To connect a serial device The expansion base includes a standard 9-pin serial port that you can use to connect devices such as external modems and fax modems. If needed, you can set the serial port's address in the BIOS Setup utility. • Connect the device's serial cable to the expansion base's serial port. To connect an infrared device If your computer includes an infrared port, you can use it to provide serial communication between the computer and other infrared devices, such as printers or other computers. By default, the infrared port is not enabled, so you must enable it before you can use it. 1. Enable the infrared port in the BIOS Setup utility-see "To run the BIOS Setup utility" on page 135. 2. Windows 98 only: click Start, Run, and type c:\hp\drivers\fir\quikbeam\setup.exe to install the QuickBeam software. For more information, see the Readme file in the same directory. Using the infrared port • Make sure the infrared ports of your computer and the other device lie in as straight a line as possible. The two ports should be no more than 1 meter apart, with no obstructions between them. • To check the status of communications, open Infrared (Windows 98) or Wireless Link (Windows 2000 or XP) in Control Panel. Disabling the infrared port You should generally disable infrared communication when you aren't using it. 1. Close any applications that are using infrared, and any folders on an infrared link. 2. Click Start, Settings, Control Panel (Windows 98 or 2000) or Start, Control Panel, Printers and Other Hardware (Windows XP). 98 Reference Guide