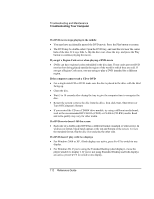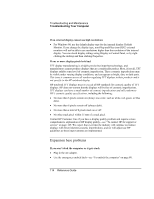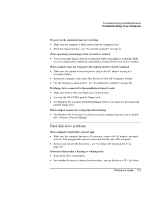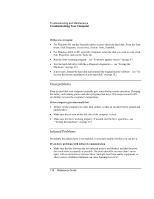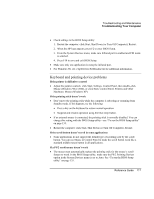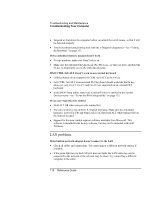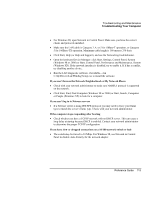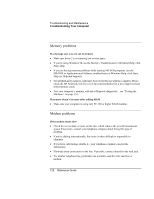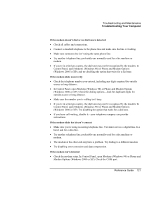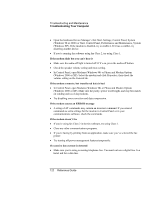HP Pavilion xu100 HP OmniBook 500 - Reference Guide Revision 3 - Page 117
Keyboard and pointing device problems
 |
View all HP Pavilion xu100 manuals
Add to My Manuals
Save this manual to your list of manuals |
Page 117 highlights
Troubleshooting and Maintenance Troubleshooting Your Computer • Check settings in the BIOS Setup utility: 1. Restart the computer: click Start, Shut Down (or Turn Off Computer), Restart. 2. When the HP logo appears, press F2 to enter BIOS Setup. 3. From the System Devices menu, make sure Infrared port is enabled and FIR mode is selected. 4. Press F10 to save and exit BIOS Setup. • Make sure only one application is using the infrared port. • For Windows 98, see c:\hp\Drivers\Fir\Readme.txt for additional information. Keyboard and pointing device problems If the pointer is difficult to control • Adjust the pointer controls: click Start, Settings, Control Panel, then double-click Mouse (Windows 98 or 2000), or click Start, Control Panel, Printers and Other Hardware, Mouse (Windows XP). If the pointing stick doesn't work • Don't move the pointing stick while the computer is rebooting or resuming from Standby mode. If this happens, try the following: • Press a key on the keyboard to restore normal operation. • Suspend and resume operation using the blue sleep button. • If an external mouse is connected, the pointing stick is normally disabled. You can change this setting with the BIOS Setup utility-see "To run the BIOS Setup utility" on page 135. • Restart the computer: click Start, Shut Down (or Turn Off Computer), Restart. If the scroll button doesn't scroll in some applications • Some applications do not support the default type of scrolling used by the scroll button. You can use Mouse in Control Panel to make the scroll button work like a standard middle mouse button in all applications. If a PS/2 scroll mouse doesn't work • The mouse must automatically replace the pointing stick for the mouse's scroll feature to work. In the BIOS Setup utility, make sure the PS/2 Pointing Devices option in the System Devices menu is set to Auto. See "To run the BIOS Setup utility" on page 135. Reference Guide 117